TAP - How to Edit the Hyperlink setup for a Custom HTML Form field in a Workflow
Goal - To assist the user in setting up the Custom HTML Form field in order to update the hyperlink reference to a Text in the field.
Please refer to the following screenshot showing the Custom HTML Form Field in a Workflow Template (Business Automation >> Designer) as an example.

The 'View my dashboard' link here leads to the Dashboard of an Environment.
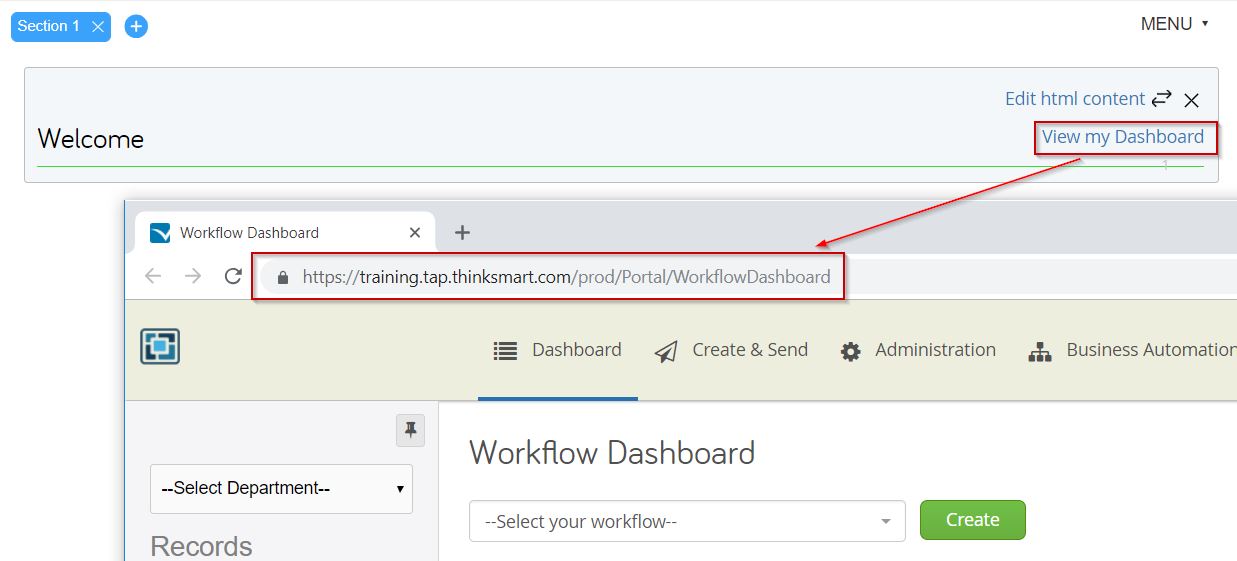
Please refer the following steps to Edit the Form Field -
- Login to TAP Application. Go to required Workflow template in Business Automation >> Designer.
- Click 'Edit HTML Content' in the Form Field.
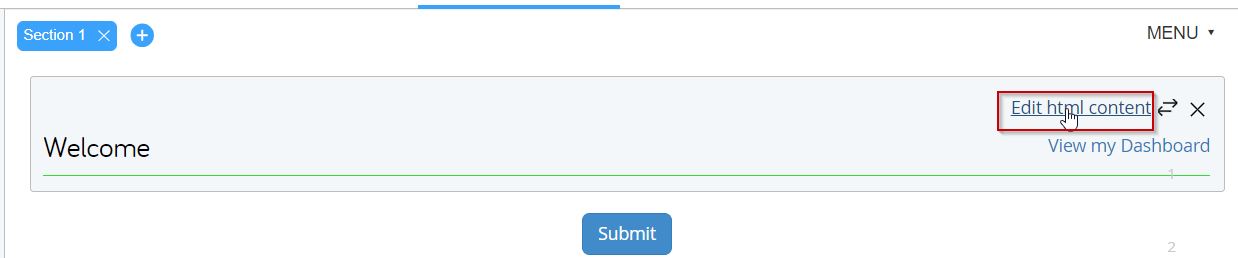
- In the Custom HTML Setup window, click Source. This Section will show the Source HTML for this Form Field.
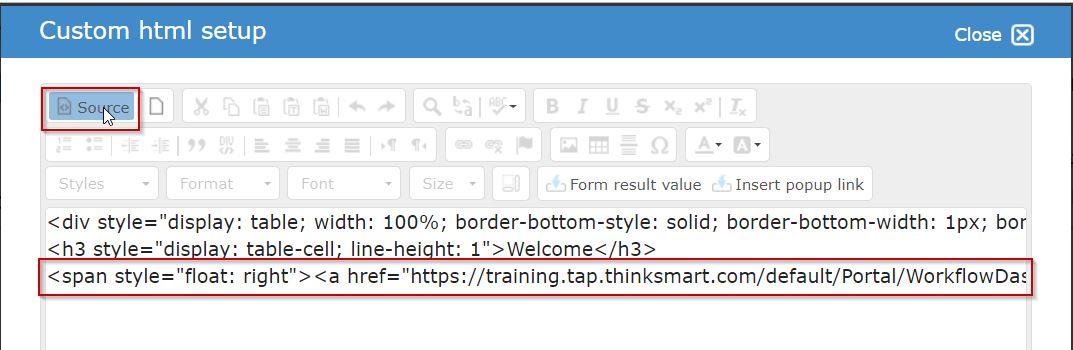
In the third statement, the 'href' attribute can be seen for the Text "View my dashboard" that specifies the link destination. Please refer the full statement below showing the linking to one environment.
<span style="float: right"><a href="https://training.tap.thinksmart.com/...kflowDashboard">View my Dashboard</a></span></div>
- Now we can update the 'href' attribute to link it to the another environment. Please refer below the statement with the new environment link -
<span style="float: right"><a href="https://training.stagingtap.thinksma...kflowDashboard">View my Dashboard</a></span></div>
In this example, we have updated the href link to a different site.
- After updating the href attribute, click Save to save the changes.

- When the user clicks 'View My Dashboard', it will now lead to the new Environment that is setup.
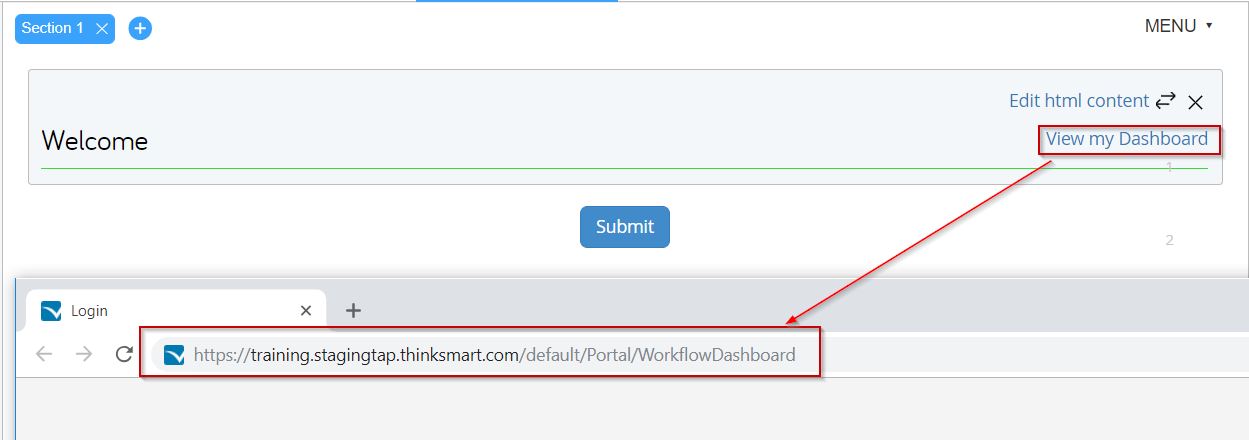
Video Guide
Coming soon...

