Setting Styles for Form Fields
You can overwrite the default styles and specify the desired font face, size and style for various labels and fields in a form.
You can overwrite the default styles and specify the desired font face, size and style for various labels and fields in a form.
To set styles for specific form field labels and text:
NOTE
Styles are set in a similar manner for the Form label, Area and input, Subheading and Checkbox and radio options.
.jpg?revision=1&size=bestfit&width=273&height=250)
- Click the button in the Designer toolbar for the option you wish to edit.
- A drop-down options dialog displays.
- A drop-down options dialog displays.
- Select the Overwrite default styles check box.
- The Font, Font size, Font Color and style fields are inactive until the Overwrite default styles checkbox is selected.
- The Font, Font size, Font Color and style fields are inactive until the Overwrite default styles checkbox is selected.
- Select the desired font face from the Font menu; Arial, Georgia, Times New Roman, Tahoma, Verdana or Lucida.
- The system default Font selection is Arial.
- The system default Font selection is Arial.
- Select the desired font size from the Font size menu.
- You can manually enter the desired Font size or use the buttons to increase or decrease the Font size in one-point increments.
- The system default Font size selection is 13 points.
- Click the Font Color block to select the desired font color.
- The Font Color block shows the currently selected font color.
- The system default Font Color selection is black.
- Select the Bold, Italic and/or Underline check boxes, as desired.
- Click the Save button to save your changes and close the dialog.
Using the Color Picker
The Color Picker lets you select or specify the desired font color for the Form label, Area and input, Subheading and Checkbox and radio options.
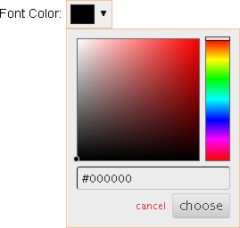.jpg?revision=1)
To select a Font Color:
- Access the options dialog for the desired form option.
- Click the Font Color block.
- A drop-down Color Picker dialog displays.
- A drop-down Color Picker dialog displays.
- To select a font color:
- Use the “slider” on the right side of the dialog to select the desired color range.
-
- Position the cursor on the “slider” bar.
- Click and hold the left mouse button, then drag the “slider” bar to the desired color range.
- The “gradient” box on the Color Picker refreshes to show gradient variations for the color range.
- Click inside the “gradient” box to select the desired color.
-
- A small “dot” is shown at the selected location, and the hexadecimal value for the selected color is shown in the text box.
- A small “dot” is shown at the selected location, and the hexadecimal value for the selected color is shown in the text box.
- To specify a font color:
- Enter the hexadecimal value for the desired color in the text box.
- Enter the hexadecimal value for the desired color in the text box.
- Click the Choose button to save our changes and close the Color Picker, or, click cancel to cancel your changes and retain the previous font color.

