How do I export a workflow
How do I export a workflow?
- Login to TAP
- Click on Business Automation tab - Designer
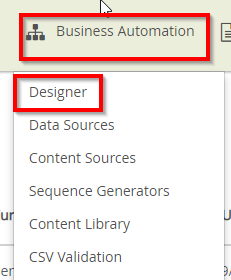
Designer Tab appears
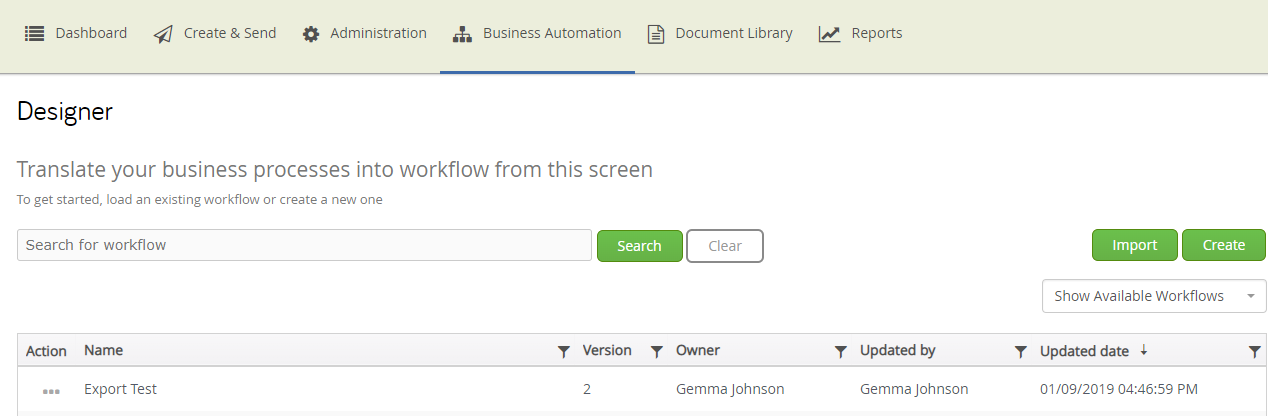
Click on the three dots underneath the Action column
You have 2 options - Export and Advanced Export
- Click on Export
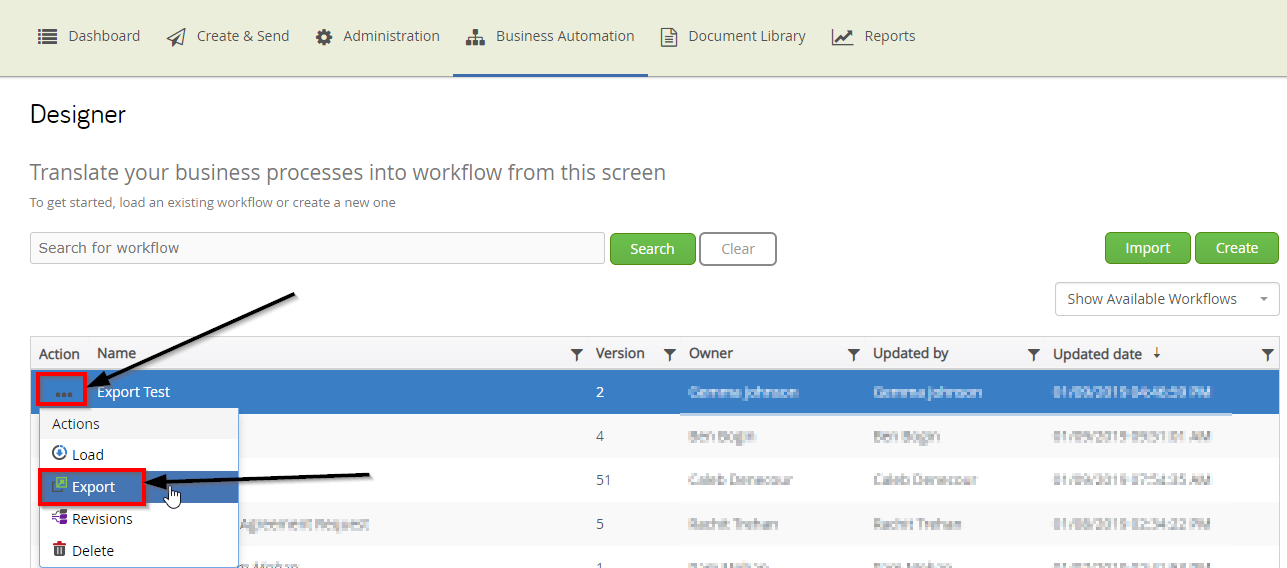
A pop-up containing a folder will appear containing your exported workflow
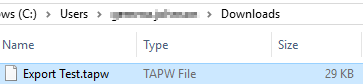
- Click on Advanced Export
The 'Advanced Export' feature is necessary for the following reasons:
- It decreases the overall time required for importing new workflows.
- It assists in quickly troubleshooting workflow-related issues.
-
When you advance export a workflow, a zipped file (
.tapz) is downloaded.
To open and view the exported contents, you’ll need an extraction tool such as 7-Zip, WinZip, or WinRAR.
Make sure one of these tools is installed on your system before proceeding.
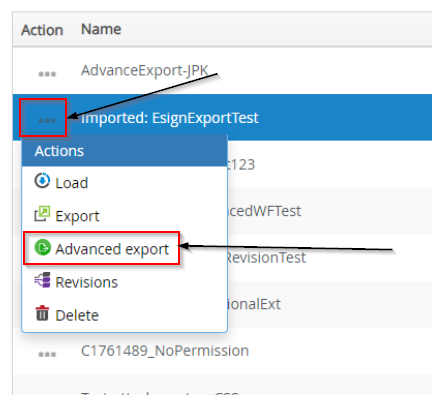
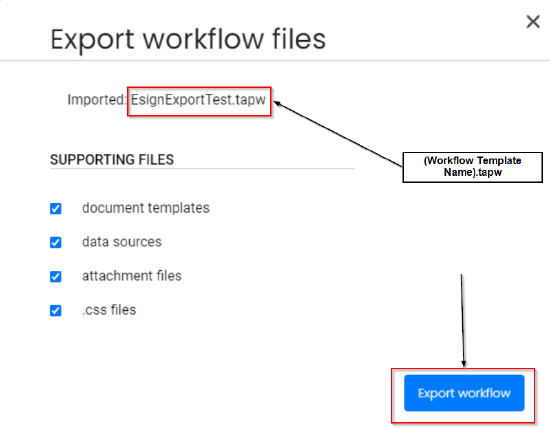
Upon selecting 'Advanced Export', the following actions take place:
- The extracted .tapw file is named "(Workflow Template Name).tapw" instead of "template.tapw".
-
A zipped folder (
.tapz) is downloaded to your local storage, titled “(Workflow Template Name) - (Date Downloaded)”.-
Navigate to your Downloads folder.
- Right-click the downloaded zipped folder, select the extraction tool, and click “Extract to (Workflow Template Name)”.
-

- Once extraction is complete, open the newly created folder to access the attachments.

- The folder includes:
- .tapw file of the workflow template.
- Attachments folder containing labeled attachments linked to any stage of the workflow.
- CSS folder containing labeled CSS templates linked to stages or thank you pages.
- Data Sources folder containing named TAP Stored data sources.
- eSign Documents folder containing named eSignature uploaded templates.
NOTE: A TAP user with the Super Admin role can assign 'Advanced Export Privileges' to any role.
Users with this role will have access to the 'Advanced Export' option in both the designer and revisions grid.

