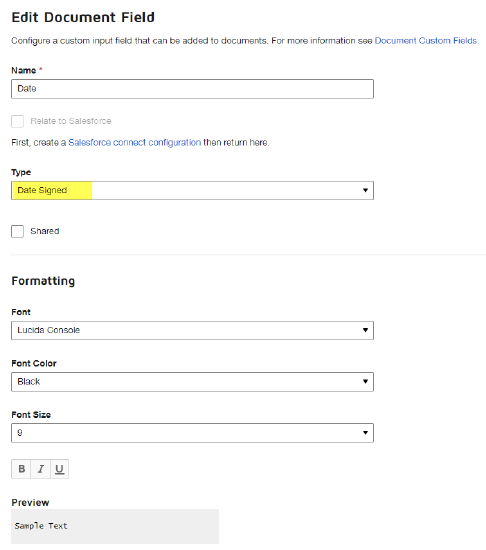Tagging Adobe Sign and DocuSign
When you send a contract out for signature, you can tag the contract so that information captured in a form is merged into the contract. Text tagging lets you merge text fields into your final document, as well as provide the receiving party with a place to sign the contract.
.jpg?revision=2)
The TAP system uses element ID for a form field to merge data from a webform directly into a document template.
To use element IDs for text tagging, the IDs must comply with the following requirements.
- "Blank" spaces must be replaced with underscores; e.g., “_”
- The element ID cannot start with a number or a special character
The method used to populate a Word document with information from a webform depends on whether your eSignature provider is Adobe Sign or Docusign. Determine which provider you use and then follow the appropriate directions below.
Tagging with Adobe Sign
When tagging with Adobe Sign in Word, different syntax is used for tagging text fields and signature fields.
Text Fields
To merge a text field into a Word document, place the corresponding element ID inside curly brackets – {{ }}. For example, to merge the “Requester_name_1” form field into a Word document, add the tag {{Requester_name_1}} to the document at the desired location.
To designate a merged text field as “read only,” add an exclamation mark at the beginning of the element ID. For example: {{!Requester_name_1}}.
Signature Fields
Signature fields do not pull data from the webform. A signature field is used by the signer to add his or her signature. The notation for adding a signature field is {{sig_es_:signer1:signature}}, as defined in the accompanying diagram.
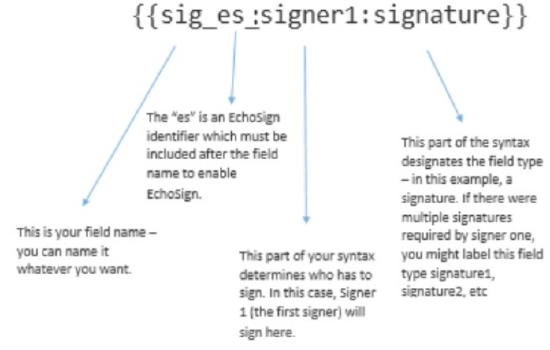
The same rules of syntax apply when merging information into a PDF document; however, the curly brackets are not necessary.
Pre-merge Text Fields
By default, the amount of space added to the Word document for insertion of the form field content is determined by the amount of space between the curly brackets. If the element ID is short, such as the word "name," the space into which the name will merge may be too small.
Select the Pre-merge field data check box when configuring eSignature support to use TAP functionality to properly format merged text tags in your documents.
.jpg?revision=2)
Tagging with DocuSign
When tagging with DocuSign in Word, different syntax is used for tagging text fields, signature fields, and signature date fields.
You can use either of the following methods to add element ID tags to your document:
- White Out method – Copy the element ID and paste it into the appropriate location in the document. Thereafter, “white out” the text of the element ID. This is required as the system will merge the data over the element ID.
- Curly Braces/Brackets method – Paste the element ID between double opening and closing curly braces/brackets in the appropriate locations in the document.
Text Fields
Text fields function as described above. For example, {{Requester_Name_1}} will merge form field data.
DocuSign: Requiring a Text Field
NOTE
In order to use this method you must define the process in the API section of eSignature support.
Signature Fields
Signature fields do not pull data from the webform. A signature field is used by the signer to add his or her signature. The notation for adding a signature field is:
Signer1 – for the first signer
Signer2 – for the second signer
Signature Date Fields
A signature date field is used by the signer to add the date on which the document was signed. The notation for adding a signature date field is:
Date1 – for signer 1 date
Date2 – for signer 2 date
Note: You MUST add a Document Custom Field in your DocuSign account with the 'AutoPlace Text' string = "Date{r}".
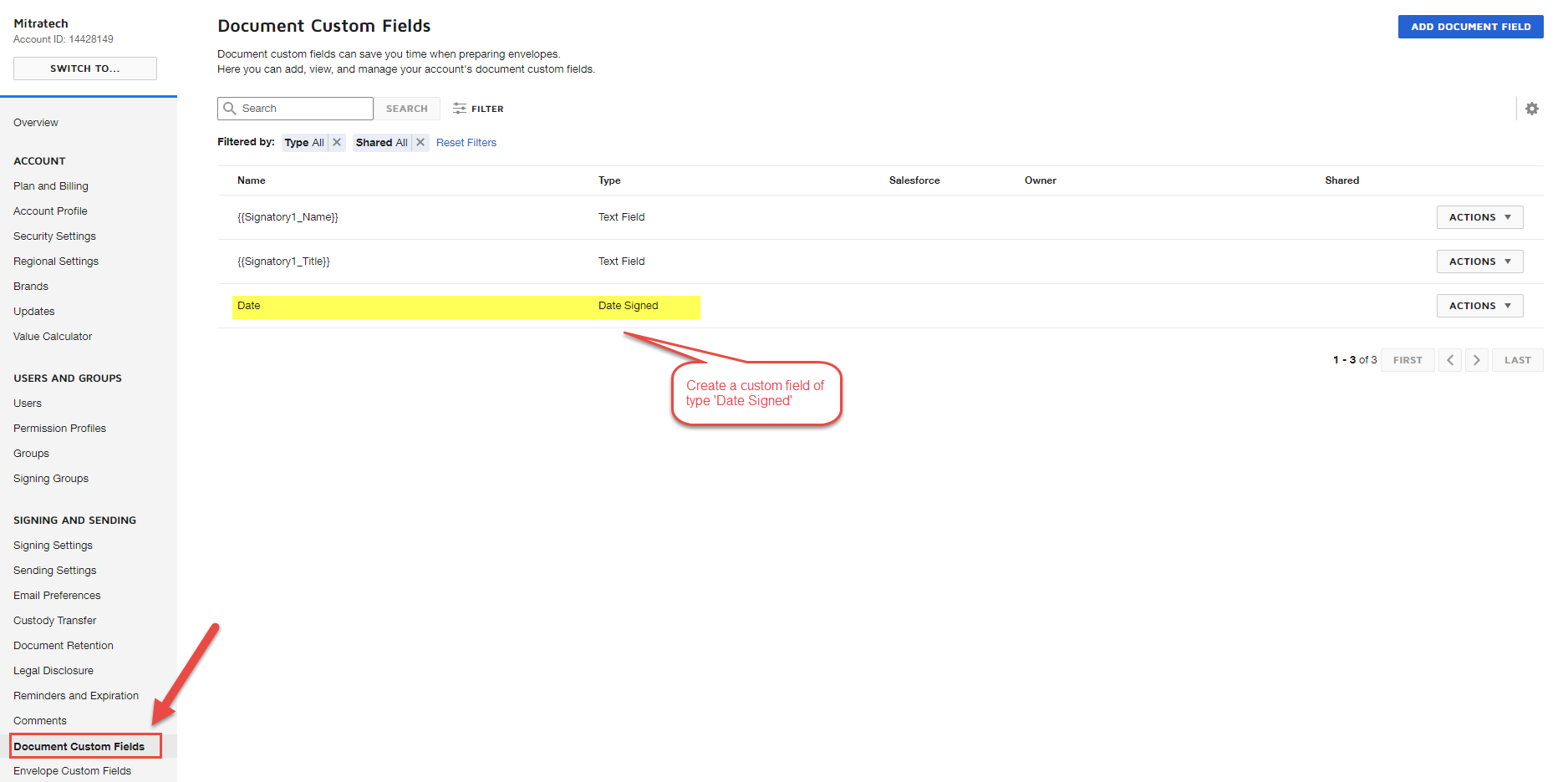
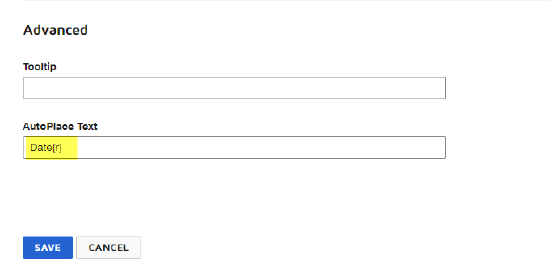
Pre-merge Text Fields
By default, the amount of space added to the Word document for insertion of the form field content is determined by the amount of space between the curly brackets. If the element ID is short, such as the word "name," the space into which the name will merge may be too small.
Select the Pre-merge field data check box when configuring eSignature support to use TAP functionality to properly format merged text tags in your documents.
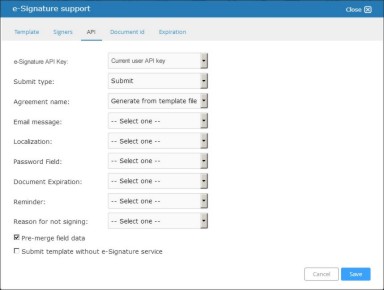.jpg?revision=2)