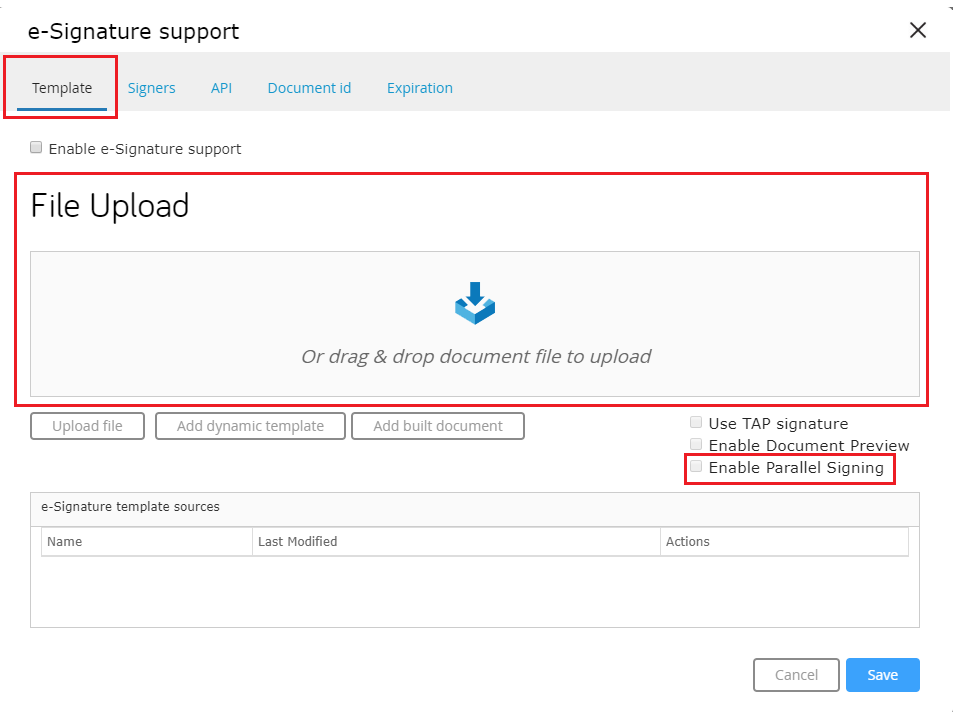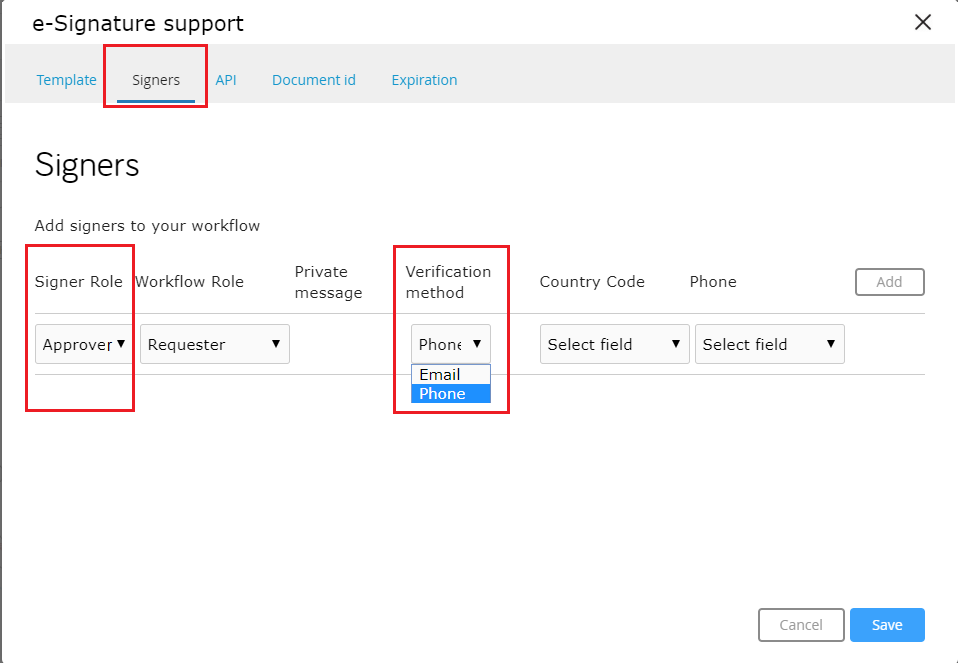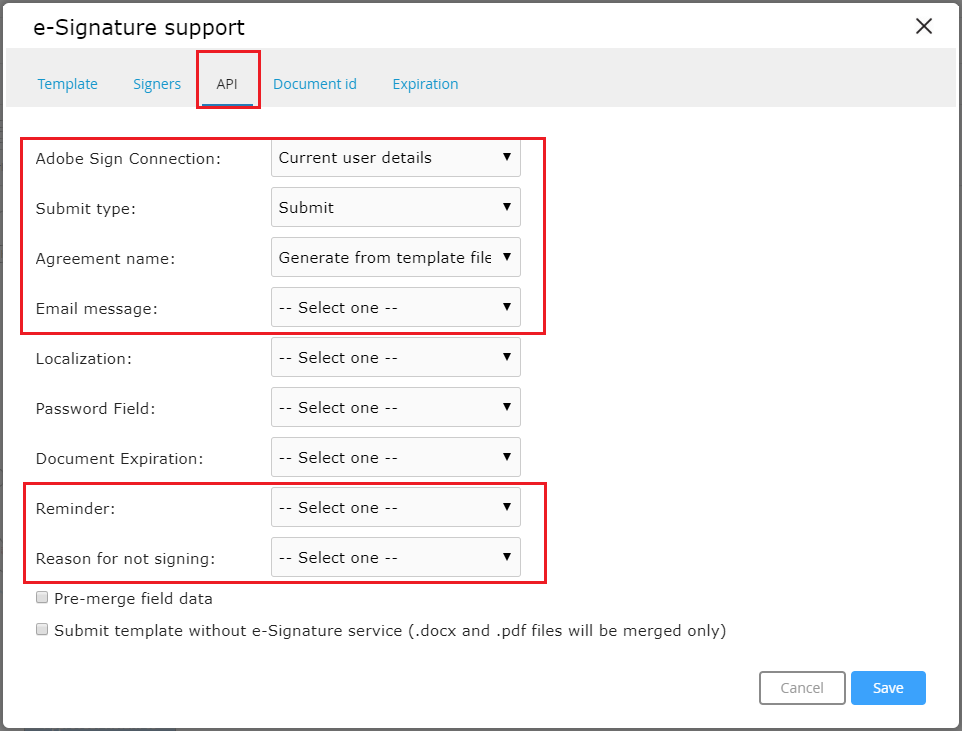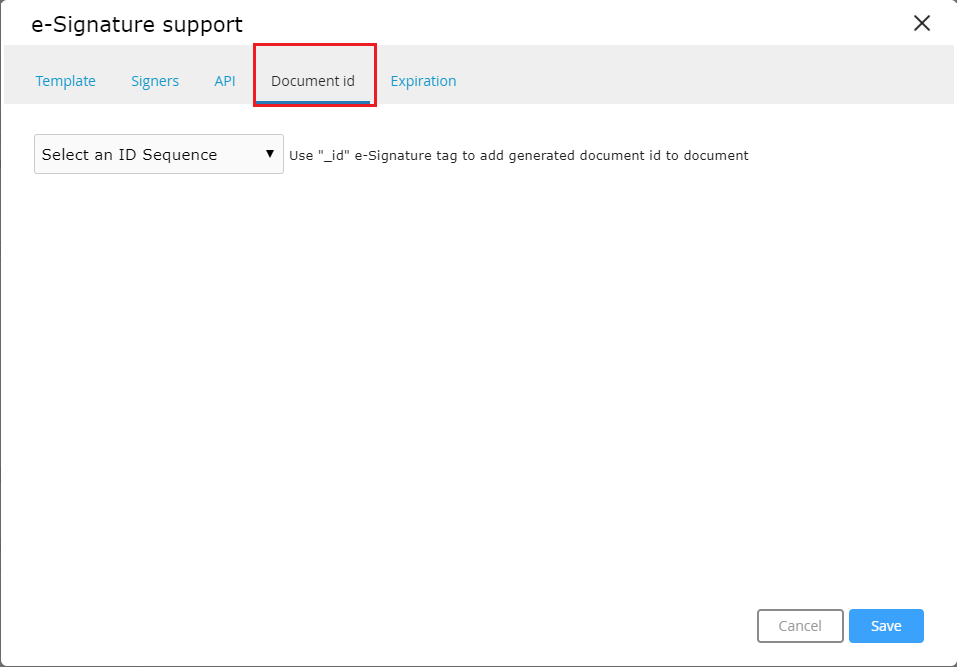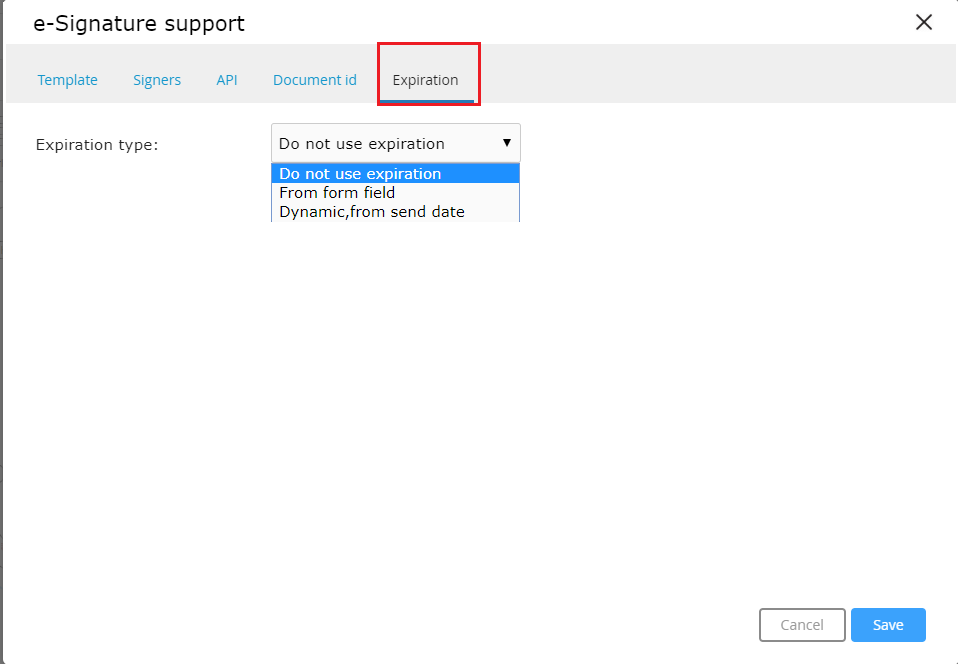| Supported Features |
Details |
TeamConnect |
SalesForce |
| Create Project and Contact objects in TeamConnect. |
Self-service configurability, ability to map TeamConnect information to TAP fields, and easily send information to TeamConnect in order to create records. We can create Project and Contact object types. |
Yes |
Yes |
| Map TeamConnect objects to TAP objects |
Access TeamConnect support directly in the designer to map TeamConnect objects to TAP fields. |
Yes |
Yes |
| Present TeamConnect Lookup Tables in TAP |
Present TeamConnect lookup tables within drop-downs and multi-select drop-downs in TAP forms. |
Yes |
Yes |
| Search through TeamConnect Objects |
Search through TeamConnect custom objects, contacts, and users within a form. |
Yes |
Yes |
| Add multiple TeamConnect Keys |
Connect into many TeamConnect instances from one TAP instance so that workflows requiring different permissions to TeamConnect can easily be accommodated. |
Yes |
Yes |
| Limited File Upload Functionality |
Upload to pre-specified folder. |
Yes |
Yes |
| Conditional Execution |
Trigger different object creation logic by workflow conditions. |
Yes |
Yes |
| Import Across Environments |
Allow users to import integrated TeamConnect workflows across environments and maintain configuration (as long as objects/fields match). |
Yes |
Yes |
| Set Primary Category |
Set primary category of created object |
Yes |
n/a |
| Role Lookup (TeamConnect 6.1+) |
Quickly associate TeamConnect roles using a TAP lookup field. TeamConnect roles selected by an end-user map to the TeamConnect record and can be updated in the secondary stages of the form. |
Yes |
n/a |
| TeamConnect Credential Validations |
Users see an error message when incorrect TeamConnect credentials are inputted into the "TeamConnect Keys" administration window. |
Yes |
SalesForce uses oath, TeamConnect uses basic. |
| Document Upload |
Easily route documents from TAP to TeamConnect and associate them with the system or custom objects. Root object folders, relative folder paths, and ad hock folder creation are supported. Additionally, specific categories can be tied to folders created ad hoc, as well as file descriptions. TAP upload limitations in single and multi-upload fields are 100 MB. Duplicate file names are adjusted. |
Yes |
Yes |
| Category Selection |
Self service configuration of presenting categories to end users. Easily show various object selections to guide the end user to associate the correct category to the matter or request. Categories can be hidden on the form field level, but associated with the object created, as well as pre-defined, or shown with parameters. |
Yes |
N/A, no categories, but layouts are supported. |
| Update of TeamConnect Records |
Update existing TeamConnect record categories and root categories fields. TAP Admins can input TeamConnect objects into a form that the end user can then update so that real-time edits can be made to existing object definitions that have been inputted. |
Yes |
Yes |
| Category and Record Lookup |
Category Management - browse the category tree and select categories. |
Yes |
Yes |
| Improved Contact Search with First and Last |
End users can now search by first name, last name, or first and last, in the contact search form field linked to TeamConnect contacts. If we enter a single word we are searching by name or last name. If we enter two words, we are searching by name and last name or last name and name. If we enter three words we are searching by first name, middle name, and last name. |
Yes |
Yes |
| TeamConnect Essentials |
Essentials matter types and sub-types options are shown in an abbreviated manner so that end users can quickly. Sub-type can be hidden or hard-coded. |
Yes |
n/a |