TAP TeamConnect Troubleshooting Tips and Tricks
TAP/TC Integrated form is submitting, but there is no Object created in TeamConnect.
"Object" meaning matter, contract, incident, etc.
This error might also appear as a generic "Contact your administrator" error.
Your object is not generated but there is no error message
If your object is not being generated, your first hope is that you can learn about the error from the error pop up message, and react accordingly. If you do not, however, have an error message, you can do some digging by checking the Team Connect logs.
You may see this error message:
[ERROR] [WebServiceExceptionHandler] WebServiceExceptionHandler.handleException - Web Service Exception
java.lang.IllegalStateException: Category with unique key DISP could not be added
What does this mean?
This error was generated because the TAP Integration User did not have create rights. The user could create matters, but not define the category to the error. To solve this issue, give that TAP Integration User Create Matter All Categories and View Matter All Categories.
Categories Error: "Root Category and Primary Category cannot be same value"
Follow the steps below to solve this issue.
I want my Primary Assignee to be the same person every time
Follow the steps below to solve this issue.
Resolving a "Project Failed" Error in the TAP to Team Connect Integration
A “Submission Error” can occur when testing your TAP to Team Connect integration. When this happens, check the language of the submission. If the error lets you know that the Project validation failed, most likely you will need to ensure that the required fields are consistent between TAP and TC.
When creating an object in Team Connect, certain fields are required for Team Connect to generate that object. In order for this aspect of the integration to function properly, you must either ensure that the TAP form populates that field, or make the Team Connect category no longer a required field in Team Connect.
Populating the Matter ID of a TeamConnect Records Search field via an API call versus manual entry.
TeamConnect Record Search fields in TAP need to identify a unique object. The best way to do this is with the System Field 'Matter ID'.
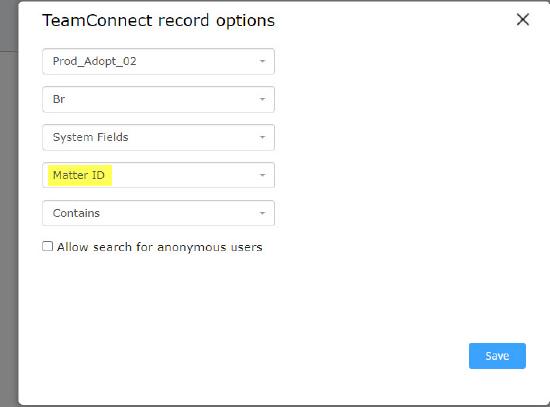
When entering values in a TC Records Search field manually, the Unique ID is used as the lookup value. The Unique ID has multiple configuration options.
When using default numbering the Primary Key is the lookup value, but this can overridden for other configuration options.
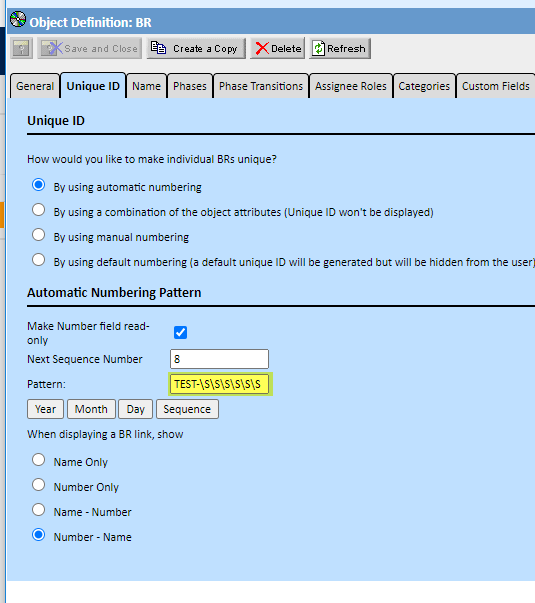
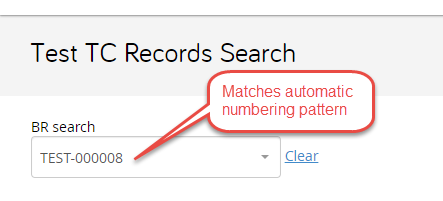
Search strings sent to TeamConnect Record Search fields via API calls must adhere to the following syntax:
Root Value = <Unique Code>_<Primary Key>
For example: BRBR_152023
TeamConnect Object "BR" Unique Code >> BRBR
Primary Key >> 152023
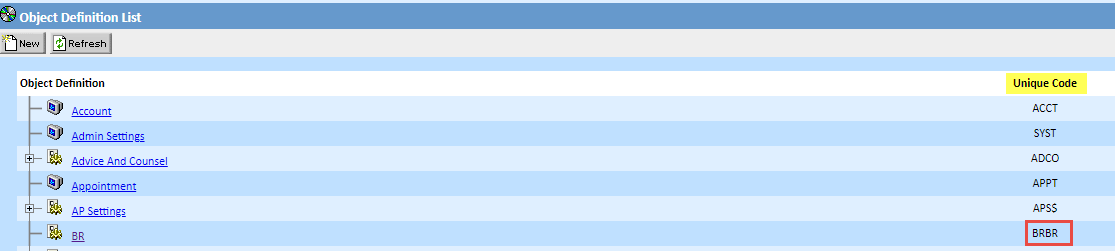

Resolving a "TeamConnect Key" Error in the TAP while setting up TeamConnect record search field in the workflow
After successfully adding the TeamConnect key in TAP, the next step would be to create a workflow with TeamConnect record search field. There are instances where you run into a TeamConnect Key error after select the key & try to select the TeamConnect object as shown below.
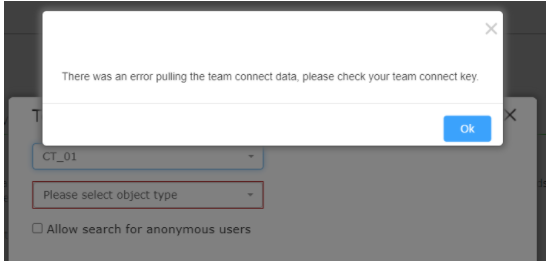
The error in the TAP portal logs will be:
MessageText==>
Invalid input for Contoller: ShowWorkflow, Action: TeamConnectObjectDefinitions. Invalid parameters: Names: key, Values: 6af$a59-ae3a-4fc4-acec-79dea45e022e ExceptionType==> ThinkSmart.Creations.ApplicationCommon.Public.TapException Exception==> Invalid input for Contoller: ShowWorkflow, Action: TeamConnectObjectDefinitions. Invalid parameters: Names: key, Values: 6af$a59-ae3a-4fc4-acec-79dea45e022e StackTrace==>
When we are trying to update or create an object in TeamConnect, the User must have all the Group memberships Admin permissions in TeamConnect to create or update the object field record. Ensure to update the TC group memberships to add the ALL_RIGHTS group permission for the user in TeamConnect and the error will be resolved in TAP.

