TAP Docusign Integration Update Oct 2022
Update Esignature Key in TAP
DocuSign has begun phasing out its legacy username/password method of SOAP API authentication and, by September 2022, all DocuSign apps must use OAuth (for REST APIs) or App Password (for SOAP) authentication before they can be used in a production environment.App Password is a new way to authenticate through the SOAP API and get an access token for our app.
In this article, we will take you through the steps to be taken to update Esignature keys in TAP in par with the latest DocuSign changes
Pre requisite
The option to generate App Passwords should be visible in the Manage Profile-->Privacy and Security--->Additional Security
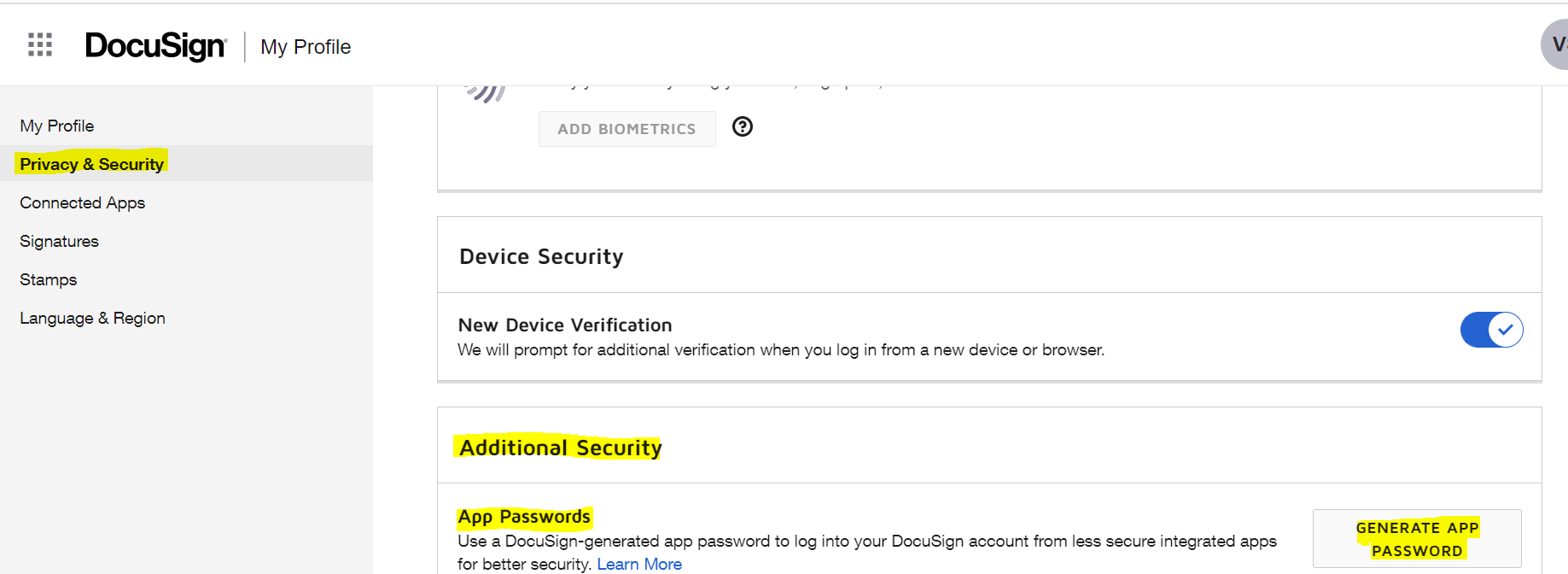
How To Generate App Password in Docusign
1. Login to your Docusign Account. In your account profile page, click on Privacy and Security, enter your credentials.
2. Scroll down to the Additional Security Section, and find the option to generate password
3.Click on Generate App password. You will see the below pop-up on screen
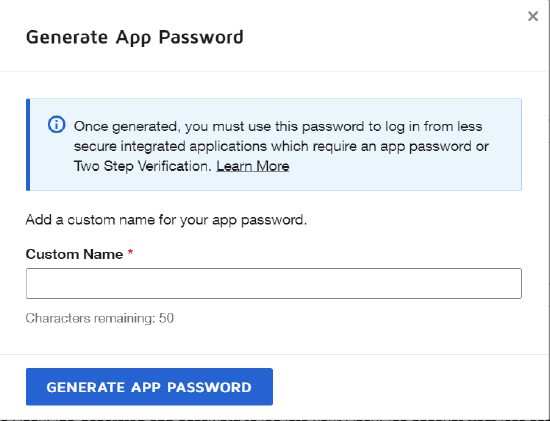
4.Enter a suitable name for the app. And you will see the below pop-up on screen. Please click on the copy symbol next to the password and store it elsewhere because it will no longer be available once the pop-up is closed.
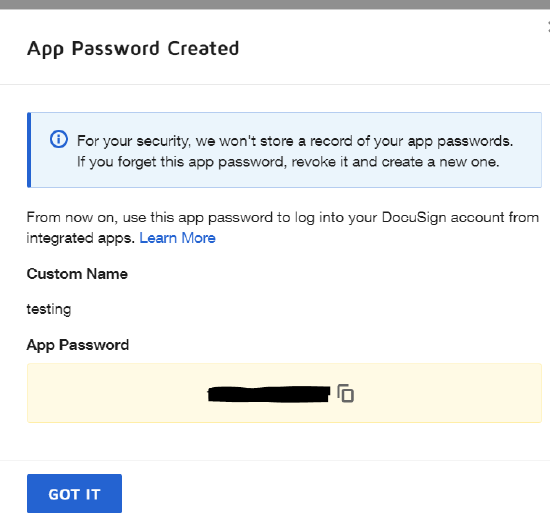
Updating Existing Connections
1.Please generate App password using steps mentioned in the above section.
2.Login to TAP environment. And go to E-signature keys in Administration tab.We can update the connection using App passwords for both Active and Expired connections
3.Click on the Update symbol Under the Actions column for the connection. the Docusign Email Address will fill up automatically. The API Account ID in the Apps and Keys section in the Settings tab n Docusign will be the Docusign AccountId. And, the app password we generated will be the Docusign Password. Enter the values and click on Update. The page should submit and take you back to the connections screen.
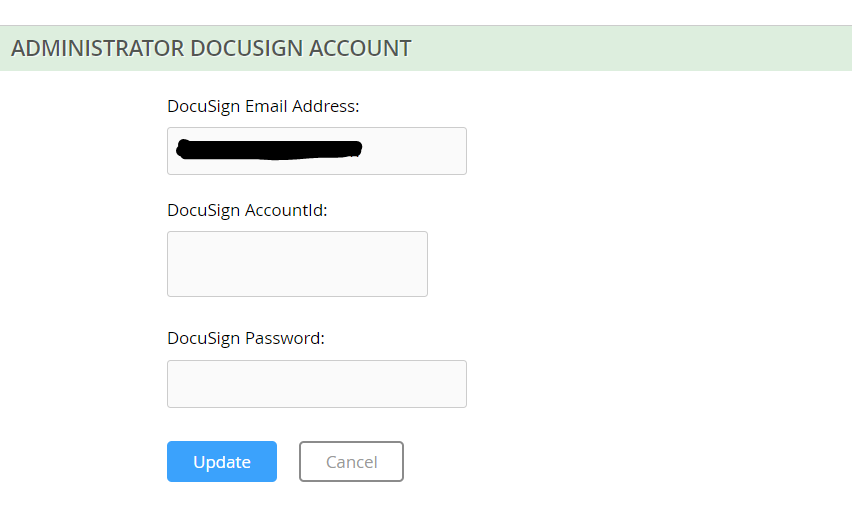
Creating a new Docusign Connection
1.Please generate App password using steps mentioned in the above section.
2.Login to TAP environment. And go to E-signature keys in Administration tab.We can update the connection using App passwords for both Active and Expired connections
3.Click on the New Docusign Connection button. The registered Docusign email address using which we login to Docusign will be the Docusign Email Address . The API Account ID in the Apps and Keys section in the Settings tab n Docusign will be the Docusign AccountId. And, the app password we generated will be the Docusign Password. Enter the values and click on Connect. The page should submit and take you back to the connections screen.
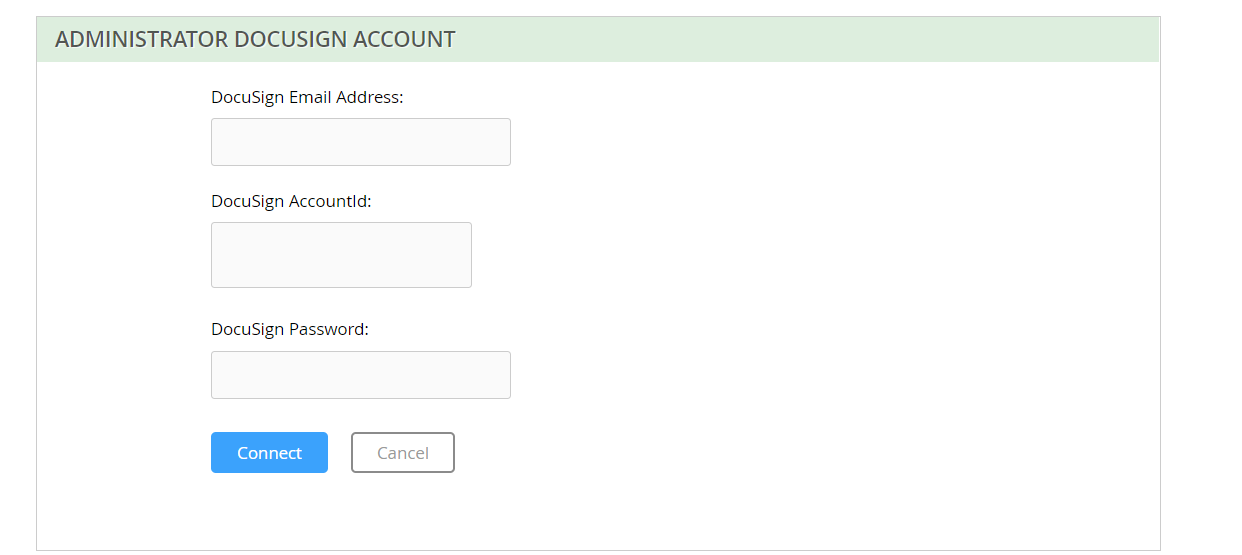
Note
1. As per 1.8.2 release, TAP is compatible to use both app passwords and login passwords. Which will not be available after September 2022
2.Updating existing connections does not affect workflows
3.We recommend clients start to make this transition first in staging and then in production.

