Collaboration Stage
What is the Collaboration stage?
The Collaboration Stage property lets users collaborate real time on a webform by commenting in a Discussion area, updating form values, uploading new documents, and mentioning each other in posts. The Collaboration Stage can be used for redlining processes, creating Jira-like Help Desk workflows, and more.
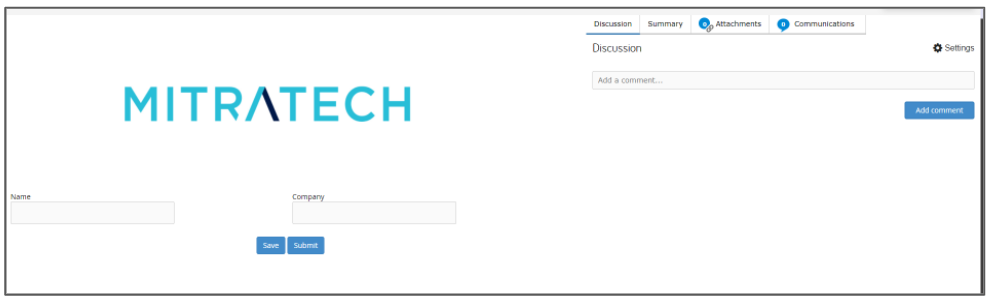
How does the Collaboration Stage work for end users?
End users can collaborate in real-time and take actions in up to three different ways. Collaboration allows users to:
- Comment and respond to comments,
- Update and change form field values,
- Submit the Collaboration Stage when it has reached the appropriate point.
End users can also modify their “subscription” to the workflow. The subscription works like most email subscriptions you might be familiar with. From the Collaboration Stage, users can subscribe to be notified when they are “mentioned” in the discussion, when there are new comments in the discussion (regardless of mentions), and when new edits are made to the webform.
Collaboration stages can now function as the initial stage of the workflow. This means that your request form can be more than just a form – it can be a collaborative environment allowing multiple users to edit data and files indefinitely until the request is ready to be submitted. Using a collaboration stage as the initial stage of a workflow can be particularly useful for very large forms which may require a number of different users to complete different sections or input from many different parties.
Users who participate in a Collaboration Stage can either be registered users or non-registered users. Each user will occupy one of the three “Collaboration Roles” within the Collaboration Stage. Each role is able to view the webform, but the permissions to modify the webform depend on his or her role. What you can do as an end user in a Collaboration Stage depends on workflow permissions, how the stage is configured, and your “Collaboration Role.” There are three Collaboration Roles: Members, Editors, and Administrators. These roles are set up on the back end of the Collaboration Stage.
Members
Members have access to the Discussion component of the Collaboration Stage. They can comment on the work that is being done, as well as provide feedback and advice. Members, and everyone within the Collaboration Stage, can “mention” other users in their comments by using the “@” sign. For example, if someone wanted to commend a change John Doe had made, he or she might write, “Nice work @John Doe.”
Depending on how the back-end user designed the Collaboration Stage, members may be able to bring additional users into the Collaboration stage who previously were uninvolved. This is also a function of the “mention” feature, and this feature may be turned on or off by the end user.
Editors
Editors have access to both the Discussion as well as to the webform values. Anyone occupying an Editor role is able to “push” information into the form. However, the Editor is unable to submit the form to the next stage. Only an Administrator can submit a form.
Was an Editor able to Submit a Collaboration Stage on your workflow? Click here to find out why!
Administrators
Of the three Collaboration Roles, Administrators have the most control over the Collaboration Stage. As with Members and Editors, Administrators can comment in the Discussion section, and like Editors, they can update form field values. However, Administrators have two more permissions that set them above the others. First, Administrators can manage the other Collaborators. They can turn a Member into an Editor and vice versa. They can also add additional registered/non-registered users from the TAP site without mentioning them. Second, Administrators are able to submit the webform, thus ending the Collaboration stage and moving the workflow forward.
Note: Comments are limited to 3000 characters
Groups for Collaboration Stage
Groups can now be created and tagged in collaboration stage comments. A new section called ‘Groups’ has been added in the TAP administration area.
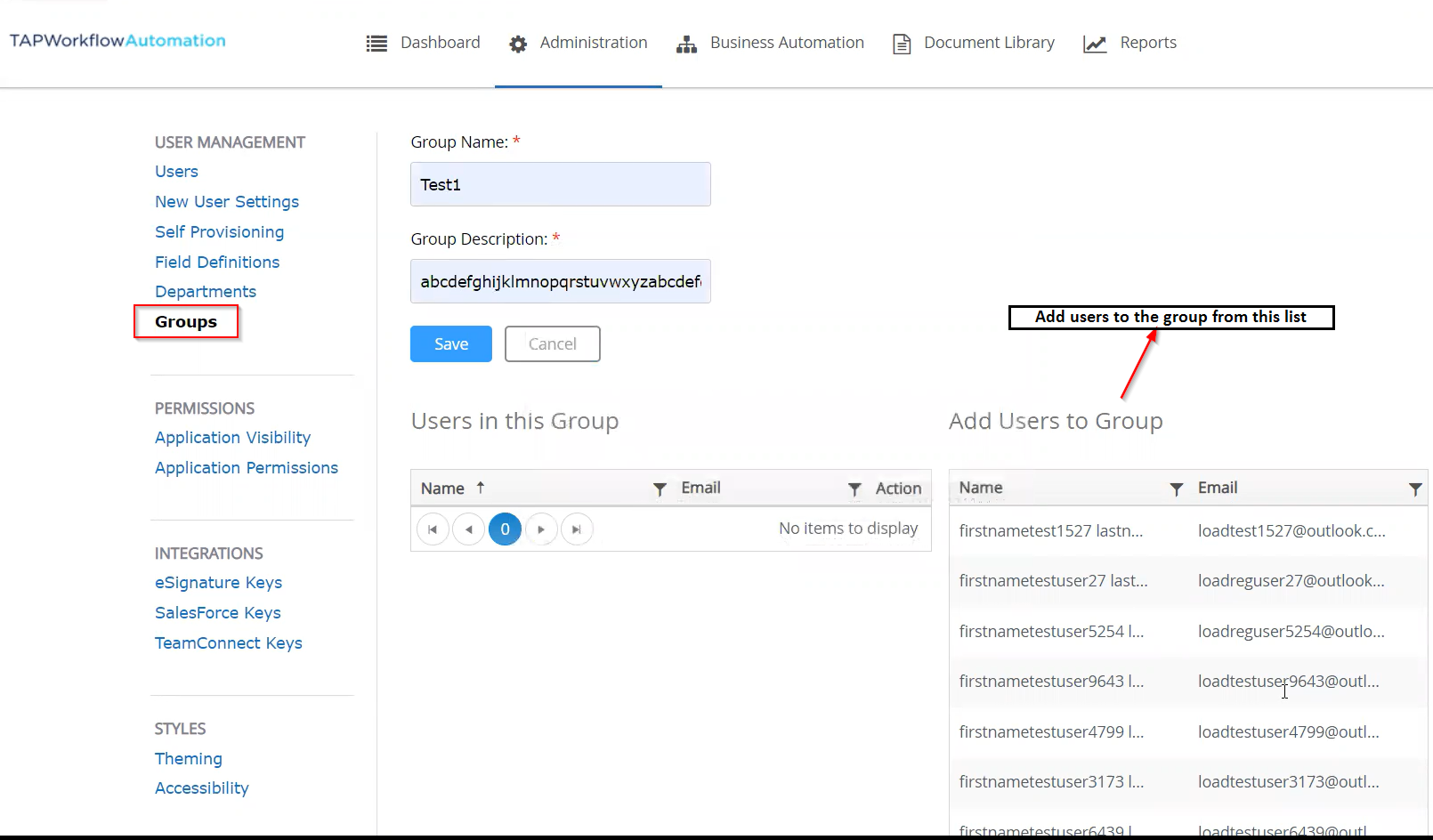
Admins can create user groups in this section, by giving a group name and description. A list of users is displayed. The users to add to the group are selected from the list. and when enabled group tagging and user invites from comment mentions on a collaboration stage, these groups can be tagged in comments.
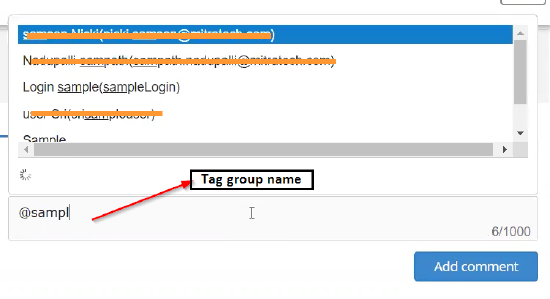
Once the group name is tagged, the list of users present in the group is displayed.
Select the notifications options from the list. Doing so allows users to send a comment to a group of people and invite that group to collaborate on that stage, without needing to tag each user within the group.
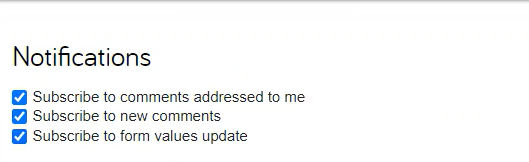
Alternatively, the user permissions can be edited individually by clicking on the ellipsis icon beside each user id.
Real-time collaboration
When two or more users are in the collaboration stage at the same time a name icon will show up in the top right corner
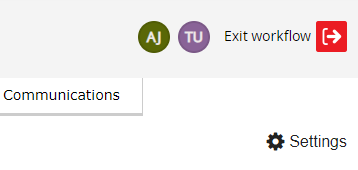
Fields will highlight with the user's color indicated on their name icon and show edits that a user is making in real-time, and all edits will be saved when any user saves the form.
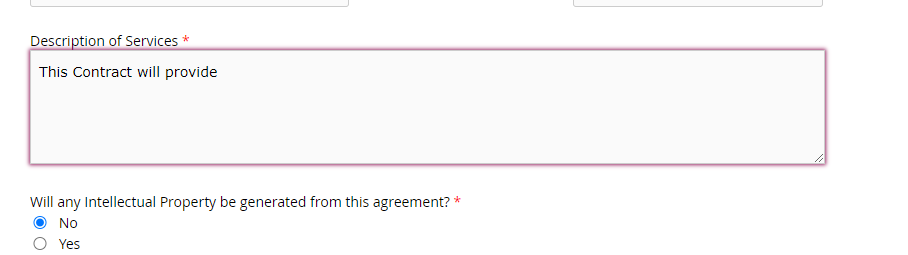
Note: Requests related to a collaboration stage will display on your Dashboard with "Multi Role" as the current Assignee. Reassigning of "multi role" is currently not a feature of TAP.
How do I configure Collaboration Roles?
Setting up a Collaboration Stage is quite simple. You need to identify where the is in the workflow, identify which users will be assigned to which Collaboration Roles, and then define the default subscription and notification rules.
- Select the stage which you would like to be a Collaboration Stage.
- Select the Collaboration stage property.
- The Collaboration stage dialog opens, and the Options tab displays by default.
- Select the Enable collaboration stage check box.
- Identify the users who will be Members, Editors, and Administrators.
NOTE: All SuperAdmins who have access to the Collaboration stage also have the privileges and permissions of an Administrator, even in cases where their Collaboration Role says otherwise. A good rule of thumb is that SuperAdmins can always do everything. - Identify the default Invitation settings:
- If the Enable user invites check box is selected, Administrators are able to invite additional users within the Collaboration stage.
- If the Enable user invites from comment mentions check box is selected, anyone who occupies a Collaboration Role will automatically add additional users when those users are mentioned.
- If the Enable non registered user invites from comment mentions check box is selected, anyone non registered user who occupies a Collaboration Role will automatically add additional users when those users are mentioned.
- See more information on inviting users here.
- Identify the default subscriptions.
NOTE: Subscriptions refer to the frequency with which anyone occupying a Collaboration Role will receive a notification about the Collaboration stage.- If the Subscribe to comments addressed to me check box is selected, an end user receives email notification when he or she is “mentioned” in the Discussion.
- If the Subscribe to new comments check box is selected, end users receive email notification when new comments are made in the Discussion, regardless of whether the user is “mentioned.”
- If the Subscribe to form updates check box is selected, end users receive notifications whenever the webform is updated (remember, only Editors and Administrators can update a webform).
- If the Subscribe to document attachment notification is selected, end users receive notifications whenever a document is attached.
- If the Subscribe to document removal notification is selected, end users receive notifications whenever a document is removed.
How do I configure Section-based permissions?
In the Collaboration stage, select the option Enable Section based Permissions to set the section-wise permissions according to the user roles which are Admin, Editor, and Member for Conditions, Mapping, Prepopulation, and Formulas. If a user has access to a section, only then he/she can access it. Else, the section will not be visible to them.
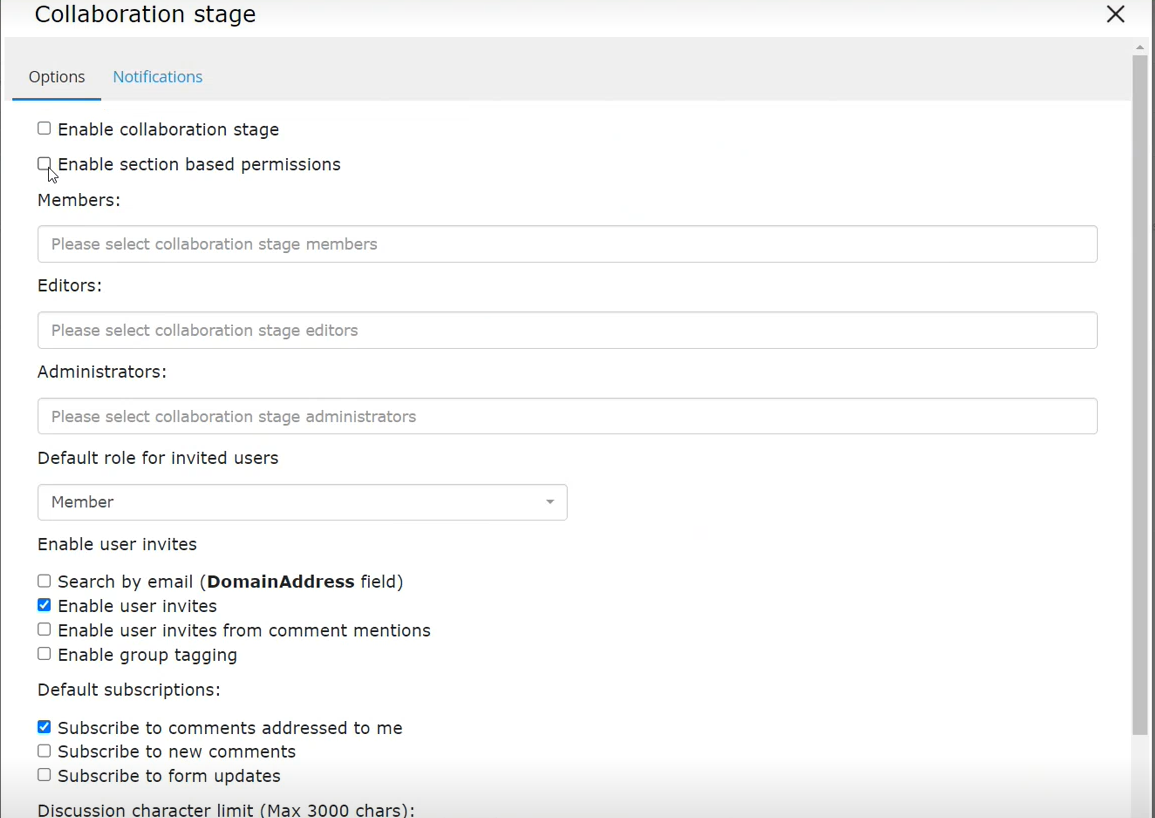
When the Enable Section based permissions checkbox is selected, a new tab - Permissions is populated.
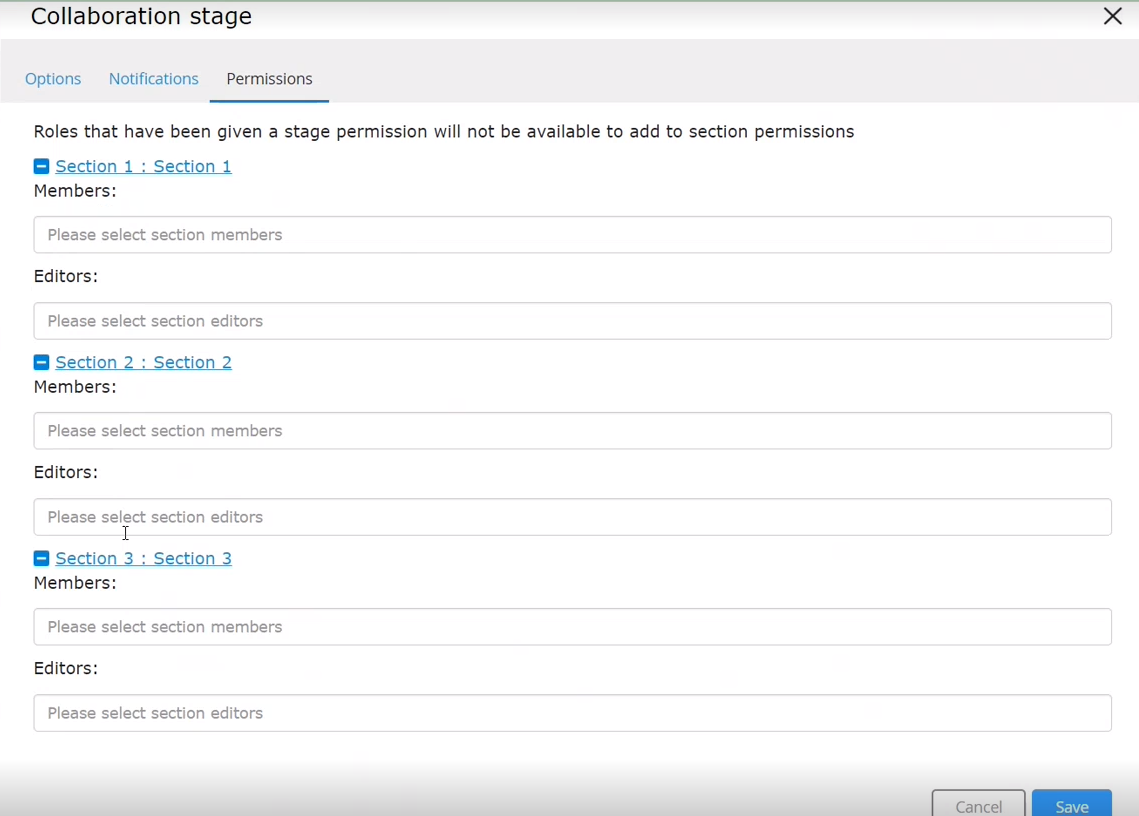
Section-wise permissions for a user according to the user role whether Members or Editors can be set in this tab.
NOTE: If a user is given form-wide access, he cannot be given section-wise permissions.
How do I configure the Subscription Notifications?
Subscription Notifications are used to notify a Collaboration Role-member of an update to the Collaboration Stage. Subscription Notifications are configured in a way that is similar to Informational Notifications, with a couple of differences.
Subscription Notifications are sent to users depending on the selections for subscription settings. The “back-end designer” for the Collaboration Stage defines the default notification settings. However, functionality can also be included allowing end users to edit their own subscription settings. This ability is configurable by the “back-end designer.” For example, if the Add manage subscription link and Add unsubscribe link buttons are removed from a notification, the end user will not be able to edit their own subscriptions.
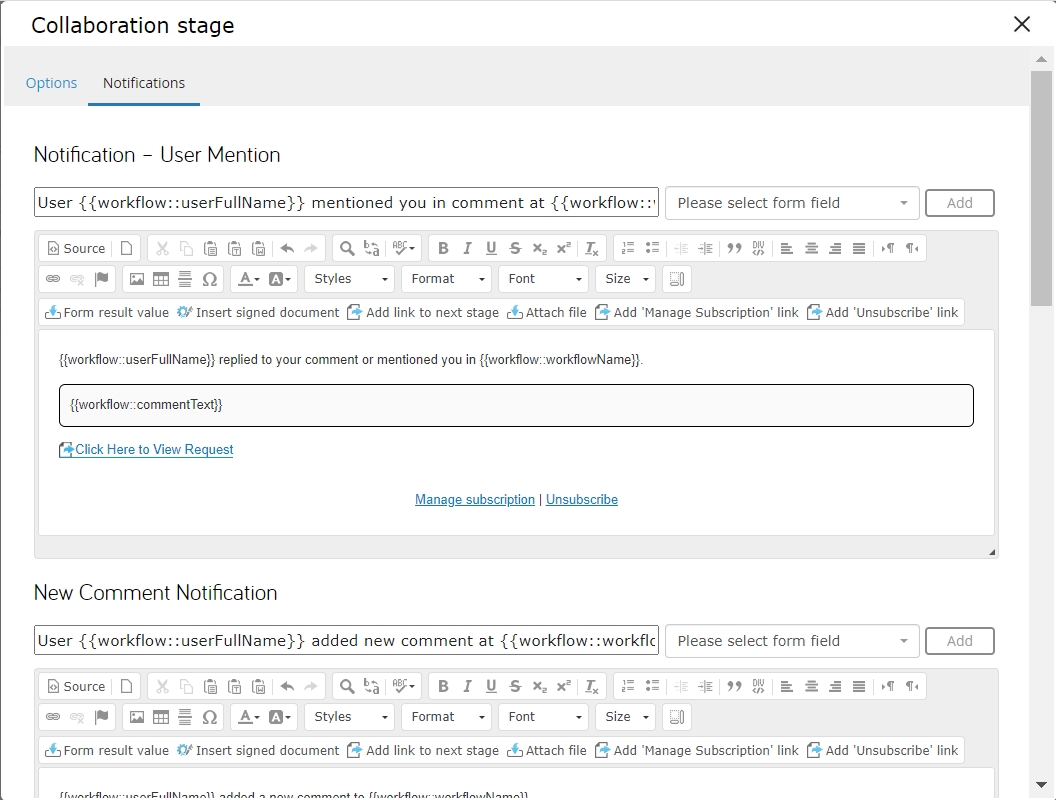
Select the Notifications tab on the Collaboration stage dialog to configure Subscription Notifications. There are five different types of notifications that you can configure:
- Notification for mentioned user
This notification is sent to a user after the user is mentioned in comments in the Discussion section. This notification is contingent on whether or not the Collaboration Stage is set up to allow users to mention each other in comments. - New comment notification
This notification is sent to users whenever a new comment is made in the Discussion section (if the user is subscribed to receive such notifications). - Form Update notification
This notification is sent to users after form values are changed. The notification can be sent to any Collaboration Role, but only the Editors and Administrators are able to update form values. - Invite User Notification
This notification is sent to a user after he or she has been invited to take part in the Collaboration Stage. - Collaboration stage submission notification text
This notification is a configurable pop-up that appears after an Administrator clicks Submit, confirming that they wish to proceed to the next stage.
These notifications include additional buttons where you can include links to unsubscribe or manage your subscription. These notifications can also include information that has previously been submitted into the discussion section. The syntax for merging this information is shown below.
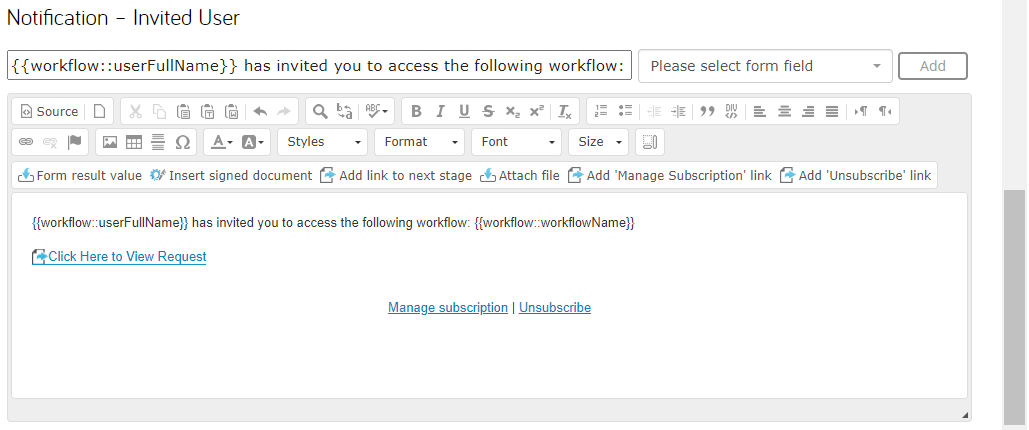
All the options which we see in the request while editing, like Summary, and attachments, can be displayed or hidden using the workflow permissions in the designer.
The above screen is displayed to show notifications when a document is attached.
The above screen is displayed to show notifications when a document is removed.
By specifying the roles we can restrict who can access the summary and attachments section.
If roles are not specified in those sections, it is only accessible by Super Admins. But if we check the option “make available for everyone”, it is accessible to all the users who are in that environment.
Use Cases:
-
Multiple section reviews at once.
-
3rd party negotiations.
-
flexibility around stage assignments after the stage as already been initiated.
-
Bringing requester into form for questions after the form has been submitted to the reviewer.

