What Are Data Sources?
What are Data Sources?
Data Sources is a module in TAP found within the Business Automation section of the platform. This module consists of five different data source types, which are configured and edited within the Data Sources module. Data sources are most often leveraged in drop-down field types within the Form Builder tool in the Designer. But what is a data source, exactly? In TAP, a data source is a set of data used to populate certain fields in a workflow. For example, there might be a data source of countries – a set of country values that are uploaded into the Data Source module. The workflow designer would be able to leverage these values when building a workflow that required a drop-down with all countries.
Data Sources From CSV Files
- Simple Data Source
- A Simple Data Source is a set of values, such as countries, colors, barcodes, etc. Each simple data source is essentially one set of values.
- Conditional Data Source
- A Conditional Data Source consists of two simple data sources. These two simple data sources will work to conditionally populate a drop down. If we consider that sets of data are most often used in configuring drop down fields, it makes sense that conditional data sources will allow one to conditionally populate drop down fields. For example, if one drop down list is configured from a data source set of countries, after one country value is selected a second drop down can conditionally populate with relevant data; for example, regions that are within the selected country.
- Grid Data Source
- A Grid Data Source allows a user to upload a comma-separated values (CSV) file with multiple columns. Each row of data acts as a “bundle,” or set of information. These rows are used to populate text fields and drop downs through form prepopulation. For example, if there are three columns defining Name, date of birth, and email address, each row would identify personal information about a different person. This Grid Data Source could then be leveraged to prepopulate fields after someone selected the relevant piece of information from a drop down.
Data Sources from API Calls
.jpg?revision=2)
- Simple External Data Source
- An External Data Source is a Simple Data source that is configured via API. Instead of uploading a CSV file with values, the values are “pulled” from an external database via API.
- Grid External Data Source
- A Grid External Data Source has the same functionality as a Grid Data Source. The key difference is that the values are updated via API.
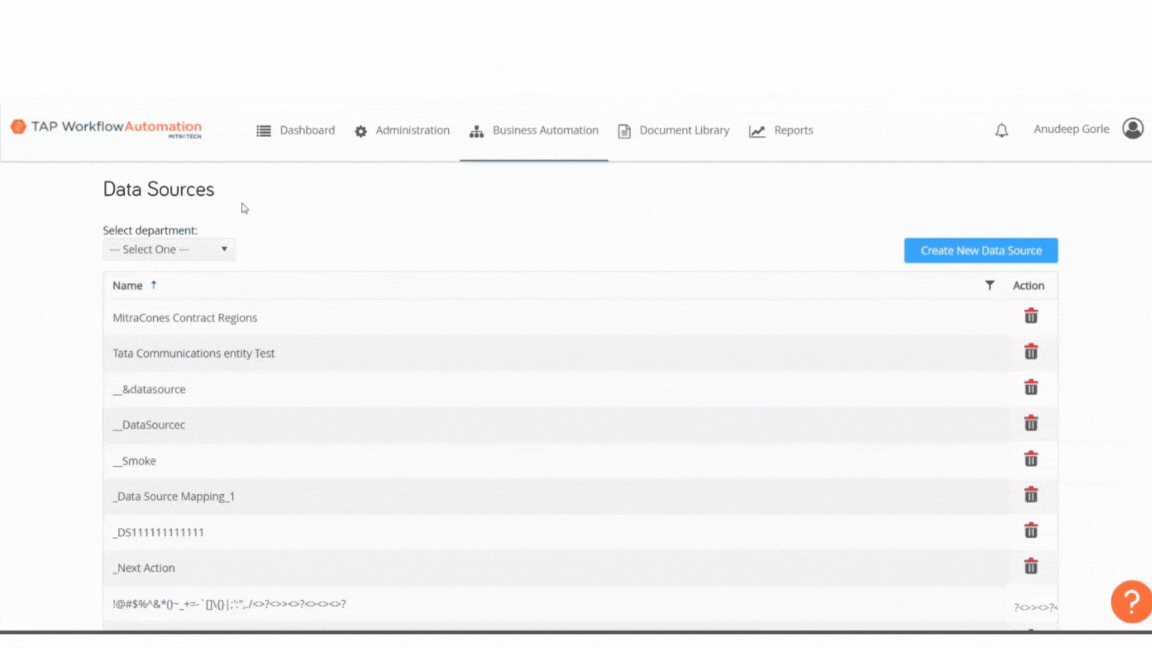_(1).gif?revision=1&size=bestfit&width=1048&height=589)
How do I configure a Data Source in TAP?
While the specific procedures for configuring a data source vary depending on the type of data source, the basic steps are the same for all. To create a simple Data Source in TAP, follow the instructions below.
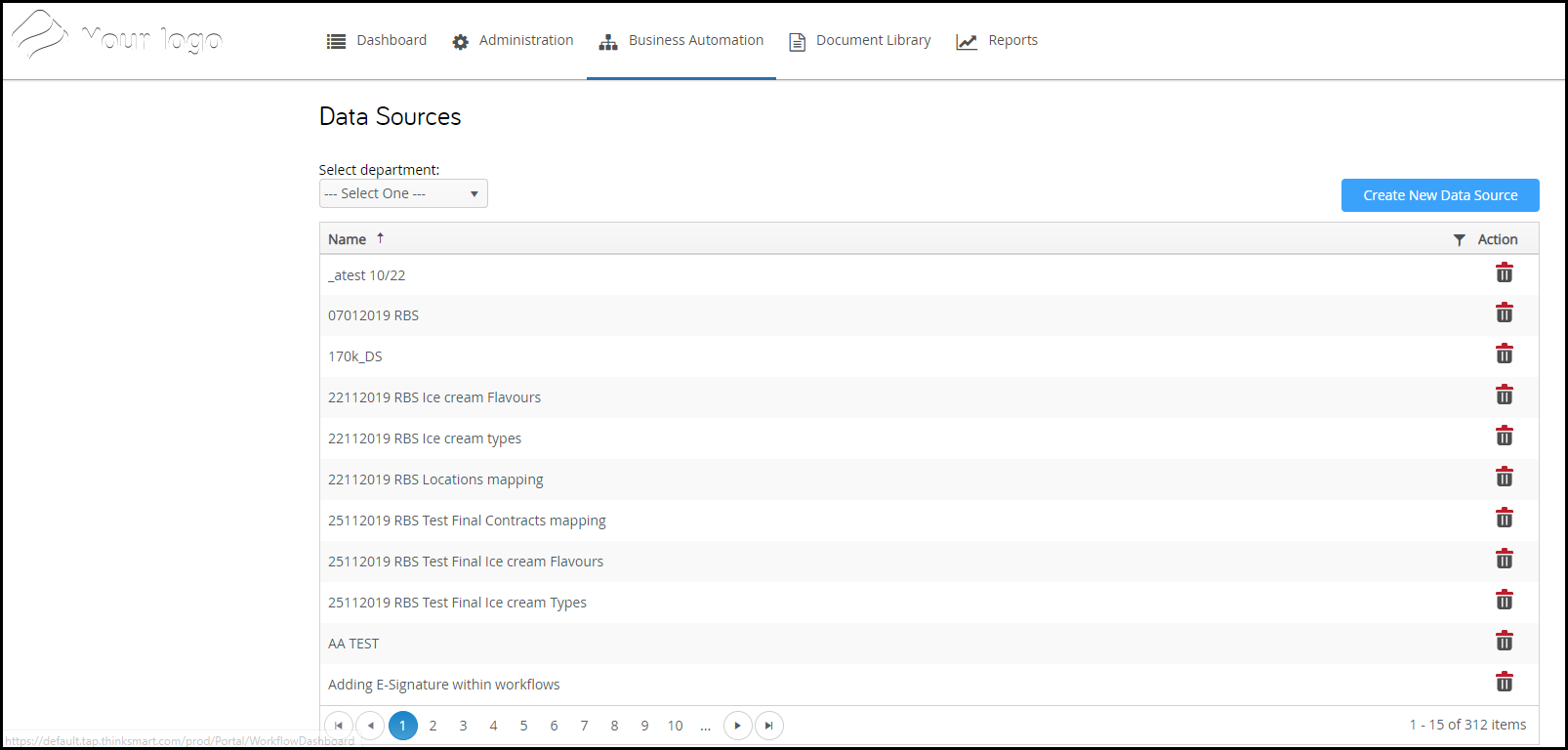
- Click Create New Data Source
- Name your Data Source: Enter the name of your Data Source in the Data Source Name text box.
- Describe your Data Source (optional): Enter a brief description of the content of your Data Source in the Data Source Description text box. This description will show when a designer selects the Data Source when configuring a drop down field.
- Define Departments: Select the department(s) that will have access to the Data Source from the Data Source Departments drop down. Only the department(s) you select will be able to modify the workflow from the back end. For example, if someone is in the HR Department and the Data Source is limited to the Finance Department, users who are set up in HR will not be able to edit or delete the Finance Data Source.
- Upload the CSV File: Click the Upload CSV button to choose a CSV file to upload from your computer.
Additional Features:
Enable Insert
The Enable Insert feature (courtesy of our June ’18 Release) allows Simple Data Sources and Grid Data Sources to become more dynamic. It allows adding a data source value on the go, not just at the beginning of the configuration. If a drop-down field in a workflow is populated from one of these data source types with Enable Insert activated, users will be able to add new values to the data source while filling out a workflow.
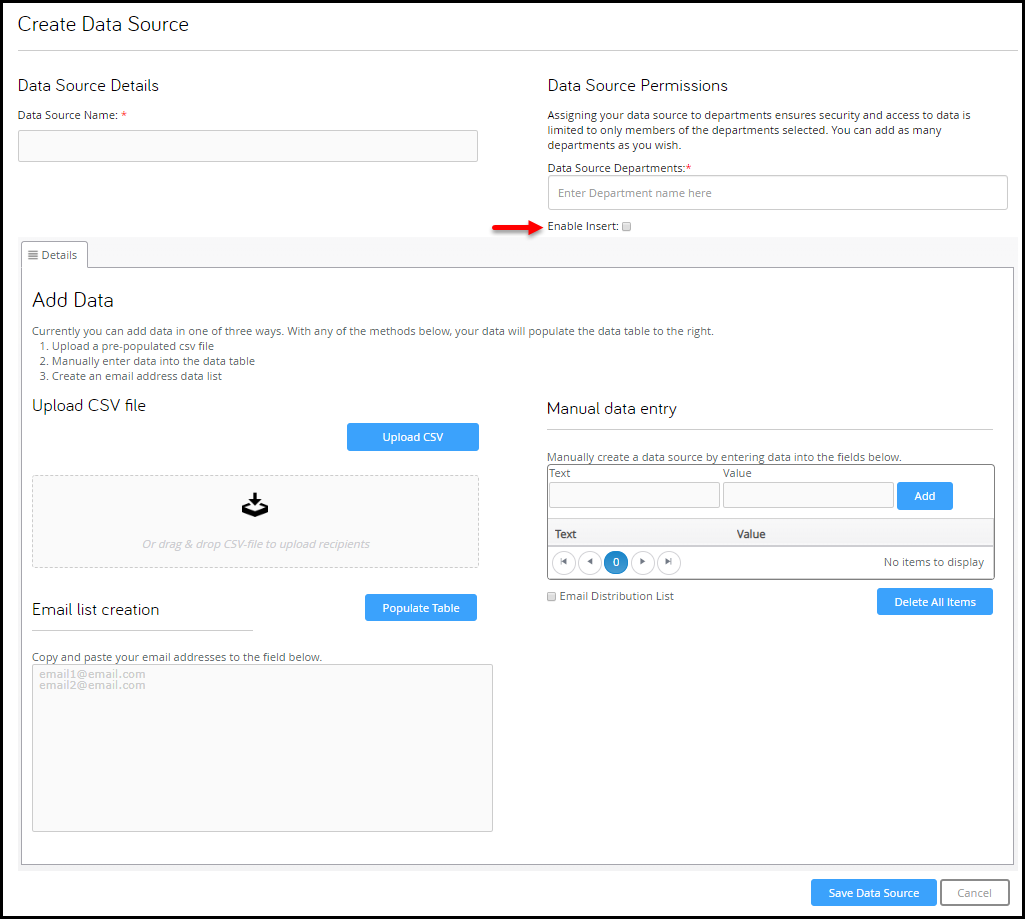
Once the Enable Insert checkbox is selected within the data source a new checkbox within the Configure Options of the drop-down field will become visible. Both check boxes must be selected in order to enable this feature.
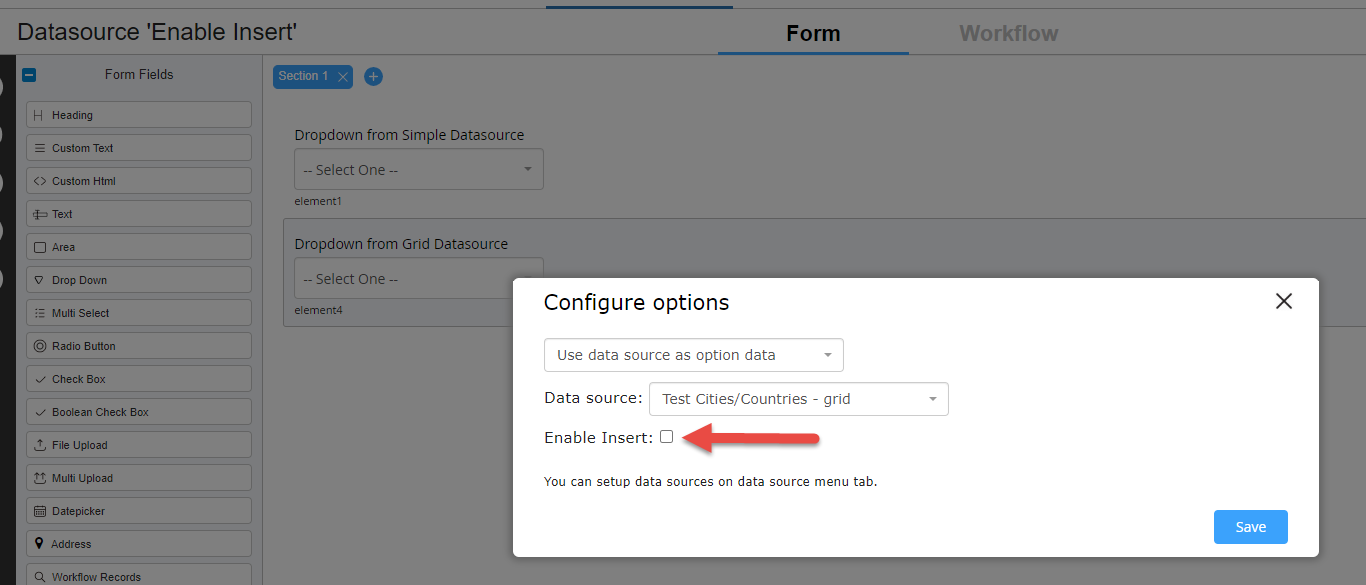
After selecting Enable Insert within both the Datasource and the Designer, end users will be able to add additional fields into a drop-down, which will then populate the Data Source itself.
.jpg?revision=2)
Enable Insert Options:
When the Enable Insert checkbox is selected, four options become available:
- Insert Beginning
- Insert End
- Alphabetical Ascending
- Alphabetical Descending
Whenever a new value is entered, it will be added to the list according to the selected option from the drop-down menu. For example, if "Insert Beginning" is selected, the newly added value is placed at the top of the list and tagged with the "New" label.


