Validations
What are Validations?
Validations allow the back-end designer to limit the types of information that someone can enter into a text field. For example, a numeric validation prevents someone from keying any letters or symbols in a field; only numbers will appear in the text box. When validations give TAP additional information about the type of information submitted, TAP is also able to configure workflows with additional properties. For example, a text field validated as an “email address” type enables the back-end designer to turn that text box into a dynamic role – “get user data from form.”
To configure a validation:
- In the Form Builder, select a text box you would like to configure with a validation.
- Under Form Properties – Validation, select the radio button for the desired validation type (Email, Alphabetic, Numeric, etc), then click the Add validation button.
- Note that the form field now displays the validation property name (Alpha in this case) in the top right corner.
.jpg?revision=1)
There are several types of Validation. Let’s walk through each one and discuss its benefits.
Currency
- The Currency validation ensures that the end user sees that what is keyed into the form field will have some sort of currency symbol associated with it. End users can include up to two decimal digits, and if no decimals are included, the system will “zero-fill” the decimal places.
- The Currency validation allows for two options: Either the back-end designer can designate the currency type that the end-user will enter, or the back-end designer can identify the default currency while allowing the end-user to change currencies if desired.
- To configure a mandatory currency field, after selecting the Currency validation and clicking Add Validation, you are prompted to identify the default currency (select the appropriate currency from the Currency Type drop down menu) and then select Single currency from the Selection Type drop down menu.
- To configure a dynamic currency field, after selecting the Currency validation and clicking Add Validation, you are prompted to identify the default currency (select the appropriate currency from the Currency Typedrop down menu) and then select Multi currency from the Selection Type drop down menu.
Email Validation
- Email validation ensures that the entered text includes an @ sign and adheres to the following format: <1 or more alphanumeric symbol>@<1 or more alphanumeric symbol>.<2 or more alphanumeric symbols>
- Examples: "valid_email@test.com", "1@1.22"
- If either of these required values is missing, the end user receives an error message informing them the entered email is not in the correct form.
-
Only special characters which are allowed: " ~ ` ! # $ % ^ & * + - = _ ? | / { } ' "
- Email validation allows the back-end designer to configure the email-validated form field as a role. See Workflow Roles.
Alphabetic Validation
- Alphabetic validation ensures that the entered text contains only alphabetic letters – no numbers or symbols can be submitted.
Alphanumeric Validation
- Alphanumeric validation ensures that all entered text is alphabetic or numeric – no symbols allowed!
Numeric Validation
- Numeric validation ensures that only numbers can be entered into a text field.
- After validating a text box with the Numeric validation, the end user can configure additional conditions at the stage and relationship setting. The comparatives available to someone who sets a condition on a numerically-validated field can include “Greater than,” “Greater or Equal to,” “Less than,” and “Less than” or “Equal to.”
Numeric Decimals Validation
- Numeric decimals validation ensures that only numbers and a specified number of digits after the decimal point can be entered into a text field.
- After validating a text box with the Numeric decimals validation, the end user can configure additional conditions at the stage and relationship setting. The comparatives available to someone who sets a condition on a numerically-validated field can include “Greater than,” “Greater or Equal to,” “Less than,” and “Less than” or “Equal to.”
Regular Expression Validation
- Regular expressions are special strings for describing or determining a search pattern – in other words, our Regular expression validation gives you the opportunity to create a custom validation that allows users to only enter a certain syntax. If you select the Regular expression validation, you can either define your own regular expression or use a pre-defined regular expression.
- To learn more about regular expressions, check out this link.
Phone Number Validation
- Phone number validation ensures that the end user enters information that fits the format of a 10 digit telephone number. Best practice for international phone numbers is to remove the validation and let users free type the number.
.jpg?revision=1&size=bestfit&width=384&height=91)
Social Security Number (SSN) Validation
- SSN validation masks the first 5 digits of the Social Security Nmber and encrypts the data.
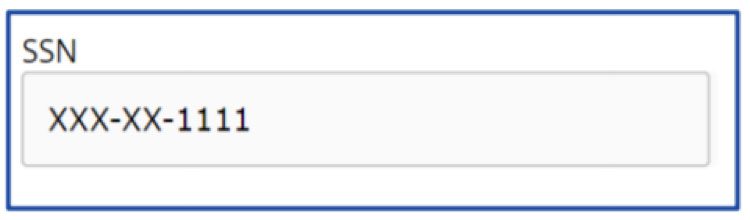.jpg?revision=1&size=bestfit&width=521&height=153)
- In the Audit trail, all characters for this form field are hidden. To view the full Social Security Number, users can “click to reveal” in the Audit trail.
.jpg?revision=1&size=bestfit&width=554&height=183)
Date Range Validation
If the DatePicker has a range configured, and the entered date is outside that range, an error message will indicate the allowed range.
The validations supported by the Validate Date feature include the following formats:
| TAP Format | Example | Description | Type |
|---|---|---|---|
| dd/MM/yyyy | 29/12/2025 | LatAm / Europe | Standard |
| MM/dd/yyyy | 12/29/2025 | USA | Standard |
| yyyy/MM/dd | 2025/12/29 | Asia | Standard |
| yyyy/dd/MM | 2025/29/12 | LatAm | Standard |
| yyyy-MM-dd | 2025-12-29 | ISO 8601 (Worldwide) | Standard |
| MM-dd-yyyy | 12-29-2025 | LatAm | Convention |
| dd-MM-yyyy | 29-12-2025 | LatAm | Convention |
| MMMM d, yyyy | December 29, 2025 | USA | Custom Format |
| dddd, MMMM d, yyyy | Monday, December 29, 2025 | USA | Custom Format |
| d MMMM, yyyy | 29 December, 2025 | USA | Custom Format |
| d MMMM yyyy | 29 December 2025 | UK | Custom Format |
| d MMM, yyyy | 29 Dec, 2025 | USA | Custom Format |
| d MMM yyyy | 29 Dec 2025 | UK | Custom Format |
| dddd, d MMMM yyyy | Monday, 29 December 2025 | UK | Custom Format |
| dddd, d MMM yyyy | Monday, 26 Dec 2025 | UK | Custom Format |
Validate Date field Validation
The Validate Date option allows administrators to enable or disable built-in date validations for Date Picker fields.
This option is enabled by default for new fields and remains disabled for existing fields unless the workflow is edited and the setting is manually turned on.

When Validate Date is enabled, the following validations are automatically applied:
-
Date Format Validation:
Ensures that the entered date matches the configured format for the DatePicker field.
If the format is incorrect, a validation message displays the correct format.

-
Date Range Validation:
If a date range is configured, the system checks whether the entered date falls within the allowed range.
When a date outside the range is entered, an error message displays the acceptable range.

To manually disable front-end validations for testing or troubleshooting, open the browser’s developer tools and remove the class validate-datepicker from the DatePicker field.

- TAP API Validation:
When workflows are initiated through the TAP API, the same validations are enforced.
If the date format is invalid or the entered date falls outside the configured range, the API response returns an appropriate error message indicating the issue.

Common Field Settings
In the workflow forms, there are several common field settings used for validation:
- Required: Select this checkbox to make the field mandatory. The form cannot be submitted without completing this field.
- Required for Save: Select this checkbox to ensure that the field is saved. This setting is necessary if the data needs to be retained.
- Add to Repository: Select this checkbox to add the field to the repository, allowing it to be used later. This setting ensures that the field's data is stored for future reference.
- Encrypt Field Values: When this checkbox is selected, the value entered into the field will be encrypted in the database using System.Security.Cryptography. This encryption method is similar to that used for SSN-validated fields, providing an additional layer of security for sensitive data. For more details, click here.
- Hide Audit Trail: Select this option if you want the data in this field to be hidden from the audit trail. By default, this data is visible in the audit trail, but you can enable the "Hide Audit Trail" setting to conceal it.
- Audit Trail Access: Use this dropdown to select the roles that can view the audit trail. This setting controls who has access to the audit trail information. To prevent a user from accessing values in the Audit Trail, you must disable the Audit Trail permission entirely.
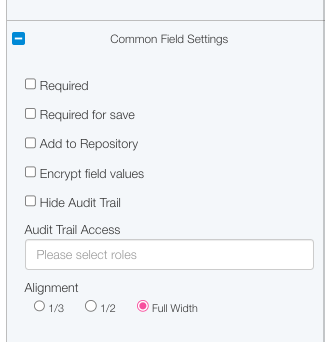
Additional Text Field Validation
The details below provide additional clarity on field validations, including size limits, backend restrictions, and property behavior.
Email Validation
- The Size/Max Size Textbox setting property works in sync with this field.
- There is no UI limit, but the backend restricts the field to 129 characters.
- Entering more than 129 characters will result in a Validation Error.
Alphabetic Validation
- The Size/Max Size Textbox setting property works in sync with this field.
- No character limit applies other than the configured Max Size.
Alphanumeric Validation
- The Size/Max Size Textbox setting property works in sync with this field.
- No character limit applies other than the configured Max Size.
Currency Validation
- The Size/Max Size Textbox setting property works in sync with this field.
- Backend limitation: 29 digits total.
- Entering more than 29 digits results in a Validation Error.
Numeric Validation
- The Size/Max Size Textbox setting property works in sync with this field.
- Backend limitation: 9 digits total.
- Entering more than 9 digits results in a Validation Error.
Numeric Decimal Validation
- The Size/Max Size Textbox setting property does not work in sync with this field.
- UI limitation:
- Up to 10 digits for the integer part
- Up to 5 digits for the decimal part
SSN Validation
- The Size/Max Size Textbox setting property does not work in sync with this field.
- Only 9 digits are allowed.
- Must follow the format: 000-00-0000.
Phone Validation
- The Size/Max Size Textbox setting property does not work in sync with this field.
- Only 10 digits are allowed.
Regex Expression Validation
- The Size/Max Size Textbox setting property works in sync with this field.
- No additional backend character limits apply.
Encrypt Field Data in Database
We are introducing a new feature that allows field data to be encrypted in the database. This is implemented through a new checkbox option labeled ‘Encrypt Field values,’ available for the following TAP fields:
- Text
- Area
The "click to view" option allows data to be visible in the audit trail. However, if you prefer to conceal this data, you can enable the "hide audit trail" setting. By default, this data is not hidden.
Key Features:
Encryption Mechanism:
When the 'Encrypt Field Values’ checkbox is selected, the value entered into the field will be encrypted in the database using System.Security.Cryptography. This is similar to the encryption method used for SSN-validated fields.
- We have introduced maximum value validation for text and area fields.
Integration with Existing Features:
Any configuration rules or other functionalities that utilize this field will work as expected, using the unencrypted value entered into the field. This includes:
- Formulas
- Pre-population
- Form Mapping
- Show/Hide conditions
- Document Tagging
- Notification Tagging
- Doc Builder
- External API
- Audit trail
Data Privacy:
- Field data will not be displayed on the dashboard.
- Field data will not be accessible through the API.
- If both the ‘Encrypt field values’ and ‘Add to repository’ checkboxes are selected for text and area fields, the value will be displayed as ‘Value Hidden’ on the dashboard.
- When the 'Edit Request' or ‘Audit Trial’ is clicked, all the details will be visible except for the SSN field. To view the SSN, select 'click to reveal'.
- Encrypted fields will not be accessible through the ‘Edit Request’ action on the dashboard.
External API Functionality:
Field data can be sent to third-party systems using TAP external API functionality. When this is done, the unencrypted value will be sent.
Template-Based Configuration:
This setting is not retroactive. Fields will encrypt or not encrypt based on the setting configured in the workflow template from which the record was generated.
Please note: If the ‘Encrypt Field values’ checkbox is selected, the SSN field will be disabled. Likewise, if the SSN field is selected, the ‘Encrypt Field values’ checkbox will be disabled.
This new feature ensures enhanced data security while maintaining ideal integration with existing TAP functionalities.

