Pop-up Windows
A Pop-up box can be used to show additional HTLM content (text, image, etc). In TAP, Pop-ups often contain additional resources, definitions, reference material, or instructions.
To set up a popup window:
1. Add a custom HTML field where you will link the popup (if you will have the popup open by default skip this step).
2. Create a second custom HTML field to contain the popup text.
TIP: Put this field in a section at the end of your forms so it doesn't clutter the form designer.
3. Enter the text of your popup - you will need a new HTML field for each popup.
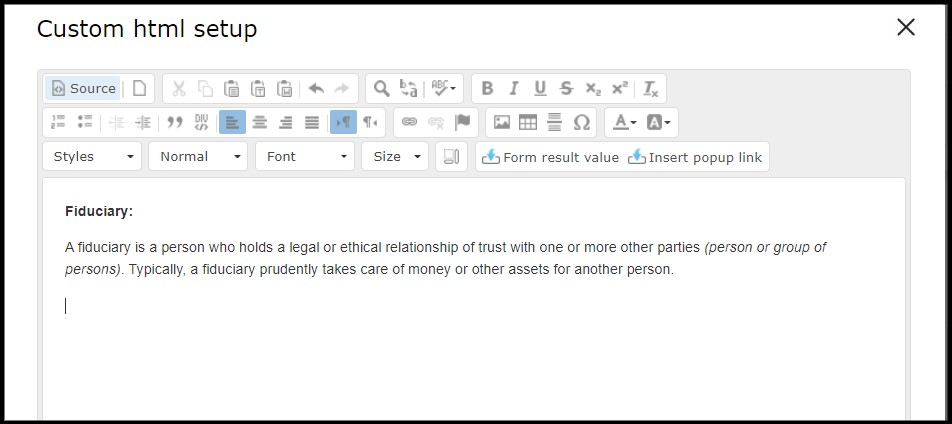
4. When you're done with the text select display options from the field properties.
.png?revision=1)
5. Select display as a popup. Here you can also edit the title, size of the popup window, and select if shown by default.
.png?revision=1)
6. Return to your first HTML form field and select insert popup link. Select the new popup you created from the dropdown.
.png?revision=1)
Tip: The full text of your popup will appear, however you can edit the linking text by selecting 'source' and updating the text.
.png?revision=1)
7. Lastly, In the Form Access property of the workflow designer, you will need the popup HTML field to be set to show.
TIP: The links will not pop-up in the designer so be sure to use preview for testing.

