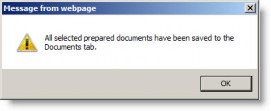Generating a Document
The Reports module provides a way to create reports and generate documents incorporating information from eCounsel. Some of the documents available also are available from certain tabs. These tab-specific documents generate documents based on information available to that tab.
Documents generated using Mitratech’s hosted HotDocs Server must be saved to the Documents tab in order to retain a permanent copy. The generated documents directory on the hosted HotDocs Server is purged daily.
To Generate a Document from a Tab:
- On the tab, click the
 Reports button.
Reports button.
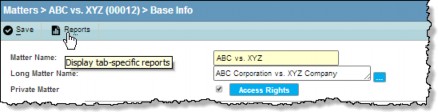
- Click on the Documents tab.
- Select a report from the Tab-specific Documents list.
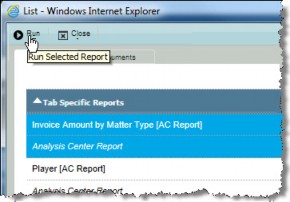
- Click
 Run.
Run. - Follow the steps below.
To Generate a Document:
- On the Reports List page, click on the Documents tab.
- Select the appropriate document and click the
 Run button.
Run button.
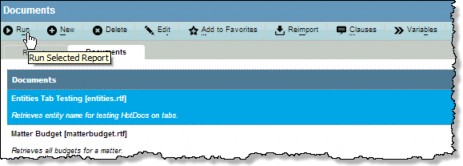
- Depending on the type of document selected, you may be prompted to specify an entity, matter, or person. Select the check box(es) of the appropriate entity (matter or person) and click
 Continue.
Continue. - Select the document(s) to be prepared, and click
 Prepare to generate the documents.
Prepare to generate the documents.
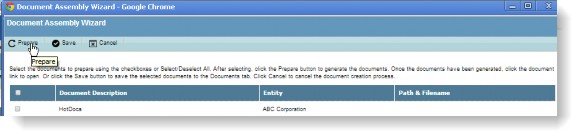
- Depending on the type of document selected, you may be prompted to specify parameters. Click
 Continue to advance through the screens.
Continue to advance through the screens. - When the process is complete, HotDocs will review the document for missing information. If data was found for every variable, click the Finish button to close the window.
If data was not found for every variable, you will be prompted to complete the information. Click the Finish button when you are done. You will then be prompted to save the information entered as an answer file. It is recommended that the changes not be saved; the database will not be affected.
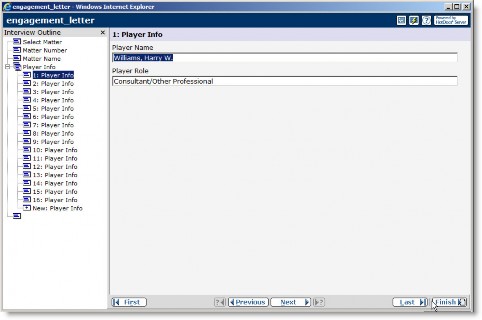
- Select a document and click the
 Save button to save the document(s) to the appropriate Documents tab of the specified entity, matter, or person.
Save button to save the document(s) to the appropriate Documents tab of the specified entity, matter, or person.
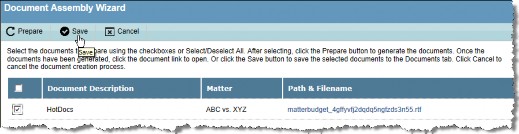
- On the Documents dialog box for the entity, matter, or person, complete the fields as needed. Click
 Save.
Save.

- Click OK on the message box informing you that the document(s) has been saved.