Windows and Dialog Boxes
Security Settings Window
The Security Settings window allows you to specify password settings such as how often a user must change their password and if there is to be a minimum character length for passwords.
Password Settings Tab
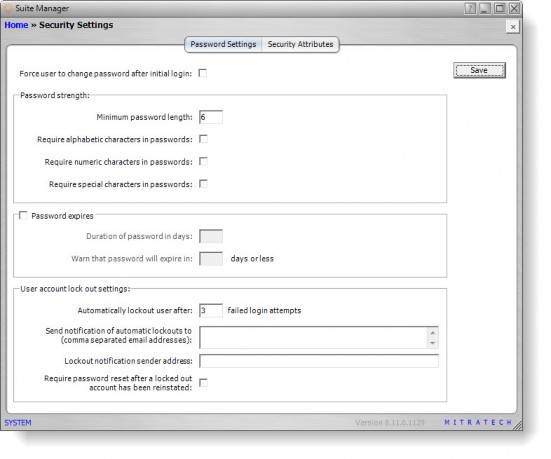
Force user to change password after initial login – An indication of whether the user must set a new password after logging in for the first time.
Password strength – Defines requirements for password acceptance.
Minimum password length – The minimum number of characters for a password to be valid.
Require alphabetic characters in passwords – An indication of whether alphabetic characters (A-Z) must be in a password for it to be valid.
Require numeric characters in passwords – An indication of whether numeric characters (0-9) must be in a password for it to be valid.
Require special characters in passwords – An indication of whether special characters (such as @, #, etc.) must be in a password for it to be valid.
Password expires – Defines the length of time before a password must be changed.
Duration of password in days – The number of days a password is valid. Once the duration has passed, the user will be prompted to change his/her password.
Warn that password will expire in X days or less – The number of days before a password expires that the user will be warned that he/she must change the password.
User account lock out settings – Configures Suite to lock out users after a specified number of failed login attempts. This feature also can be used to deny access to the program without deleting the user ID.
Automatically lockout user after X failed login attempts – The number of times a user can attempt to login incorrectly before he/she will be locked out. See “Disabling/Enabling a User Account” on page 219 for information on unlocking a user account.
Send notification of automatic lockouts to – The e-mail address to receive an e-mail after a user account has been locked out. Separate e-mail addresses with commas.
Lockout notification sender address – The e-mail address from which the e-mail notification will be sent.
Require password reset after a locked out account has been reinstated – An indication of whether the user must change his/her password after the user account has been enabled.
Security Attributes Tab
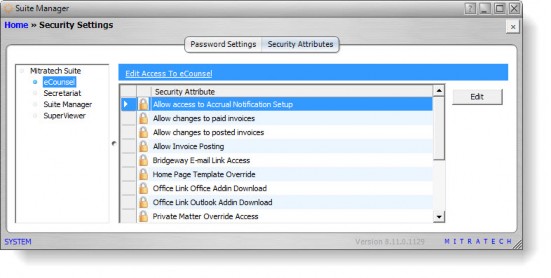
List of applications – Lists all Suite applications for which a security setting may be changed.
Edit Access to eCounsel/Secretariat/Suite Manager/SuperViewer – Click to open the Security Attribute Information dialog box to restrict access to the specified application for users or user groups.
Security Attribute – The name of the attribute for which security may be changed. See “Security Attributes” on page 253 for more information on individual attributes.
Buttons
Save – Click to save any changes to the window.
Edit – Click to open the Security Attribute Information dialog box to modify the attribute.
Security Attribute Information Dialog Box
The Security Attribute Information dialog box allows you to modify security attributes for all users or user groups. See “Security Attributes” on page 253 for more information on individual attributes.
Security Attribute Profiles Tab
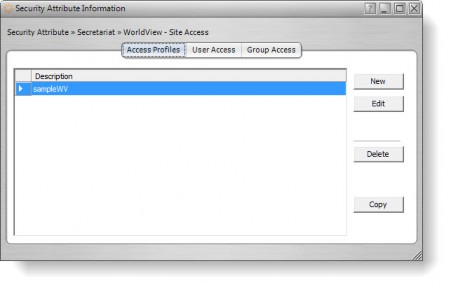
Description – The name of the database, output, widget, logical groups, WorldView sites, or wizard access profile. These profiles are defined in the Security Attributes Profiles component of Suite Manager.
User Access Tab
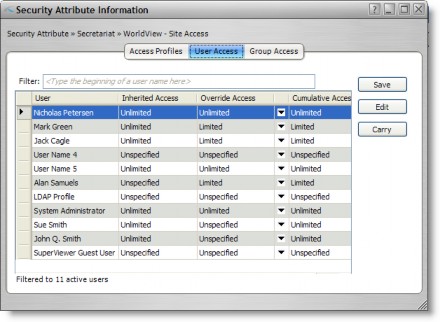
User – The name of the user account.
Inherited Access – An indication of the level of access that the user account has because of membership in a group.
Override Access – An indication of the level of access that the user account may have different than the other group members.
Cumulative Access – An indication of the actual access that the user account has based on any inherited and override settings.
Group Access Tab
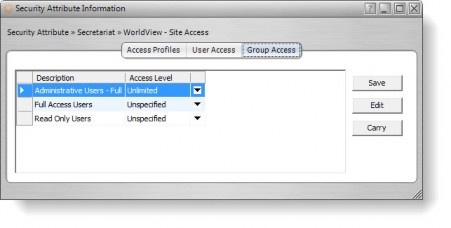
Group/Description – The name of the user group.
Access Level – An indication of the level of access for the user group.
Buttons
Save – Click to save changes to the user account or user group.
New – Click to open the New Profile dialog box to create a new profile.
Edit – Click to open the Edit Profile dialog box to modify an existing profile or open the Security Attribute Access dialog box to modify the attribute.
Delete – Click to delete the selected profile.
Copy – Click to open the Copy Profile dialog box to create a new profile based on the settings of an existing profile.
Carry – Click to propagate the selected setting to all the remaining fields in the column.

