Windows and Dialog Boxes
New Matter Wizard Window
The New Matter Wizard window allows you to enable and configure the New Matter Wizard, which is used in eCounsel to create new matters.
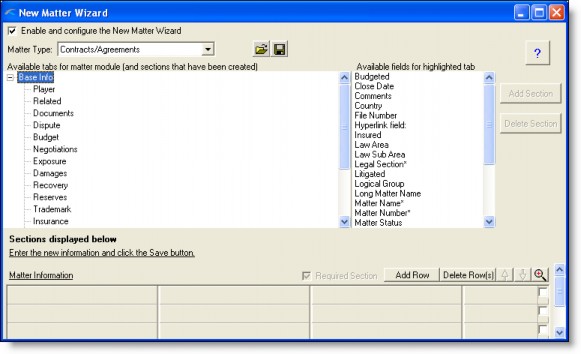
Fields
Enable and configure the New Matter Wizard – An indication of whether you can enter configuration information for new matters.
Matter Type – The type of matter for which you want to configure a New Matter Wizard.
Available tabs for Matters module – A list of tabs that may be added to the New Matter Wizard for the selected matter type.
Available fields for highlighted tab – A list of fields that may appear on the selected tab.
Sections displayed below – The fields and tabs that will appear on the New Matter Wizard. Click on the section name to open the Section Caption dialog box to change the label for the section.
Required Section – An indication of whether data must be entered in a section of the New Matter Wizard before a record can be created, or if users can skip the section. This option is restricted to tabs that have tables (for example, the Players tab, but not the Base Info tab). When the New Matter Wizard is run, users can click the Skip Section checkbox.
Buttons
 Open Configuration File – Click to open a configuration file to create a New Matter Wizard.
Open Configuration File – Click to open a configuration file to create a New Matter Wizard.
 Save Configuration File – Click to save the New Matter Wizard information in a configuration
Save Configuration File – Click to save the New Matter Wizard information in a configuration
Add Section – Click to display the list of fields and create a new section at the bottom of the screen.
Delete Section – Click to remove the section at the bottom of the screen.
Add Row – Click to add a new row to the section.
Delete Row – Click to remove a row from the section. The checkbox to the right of the row must be selected first.
 Up/Down Arrows – Click to move a section up or down in the order of sections.
Up/Down Arrows – Click to move a section up or down in the order of sections.
 Open Section – Click to open the Section Form dialog box to configure the selected section.
Open Section – Click to open the Section Form dialog box to configure the selected section.

