Windows and Dialog Boxes
Types Window
The Types window allows you to manage the categories that are available for matters and entities.
Matter Types Tab
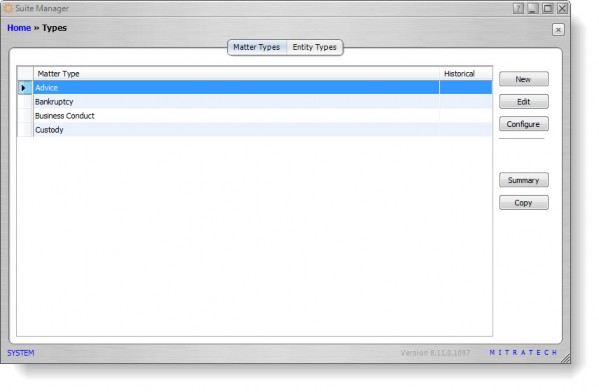
Matter Type – The name of a category for matters.
Historical – An indication of whether the matter type is still active (new records may be created using this type). If a matter type has been designated as historical, existing records will still reflect the categorization, but no new records may be created.
Entity Types Tab
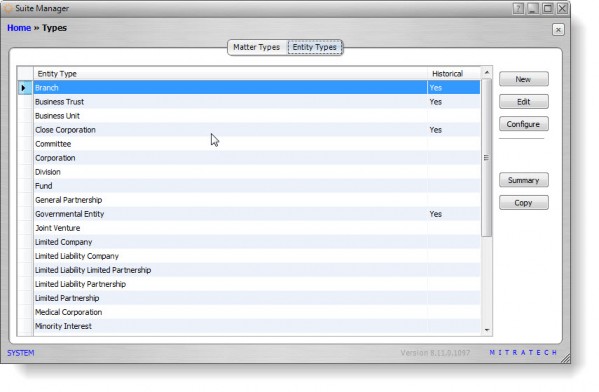
Entity Type – The name of a category for entities.
Historical – An indication of whether the entity type is still active (new records may be created using this type). If an entity type has been designated as historical, existing records will still reflect the categorization, but no new records may be created.
Buttons
New – Click to open the Matter Type or Entity Type dialog box to create a new type.
Edit – Click to open the Matter Type or Entity Type dialog box to modify the selected type.
Configure – Click to open the Matter Type Configuration or Entity Type Configuration dialog box to associate a type profile or position type with the matter or entity type, respectively.
Summary – Click to open the Matter Type Summary or Entity Type Summary dialog box to display a listing of all the information concerning the matter or entity type.
Copy – Click to open the Matter Type Copy or Entity Type Copy dialog box to create a new type based on the selected type.
Matter Type Dialog Box
The Matter Type dialog box allows you to create or modify categories for matters in eCounsel.
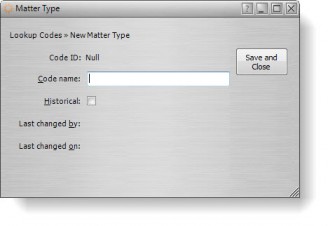
Fields
Code ID – An identifier for the category for the matter.
Code name – The name of the category for the matter.
Historical – An indication of whether the matter type is still active (new records may be created using this type). If a matter type has been designated as historical, existing records will still reflect the categorization, but no new records may be created.
Last changed by – The name of the user account that last modified the matter type.
Last changed on – The date/time the matter type was modified.
Buttons
Save and Close – Click to save changes to the dialog box.
Matter Type Configuration Dialog Box
The Matter Type Configuration dialog box allows you to configure information for categories for matters in eCounsel.
Associated Type Profile Tab
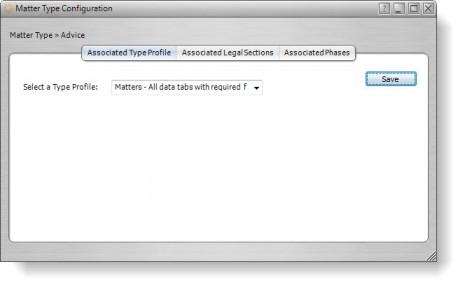
Select a Type Profile – The type profile to be applied to the matter type. Selecting <New Profile> opens the Type Profile dialog box to create a new type profile. (Type profiles also may be created using the Type Profiles component.)
Associated Legal Sections
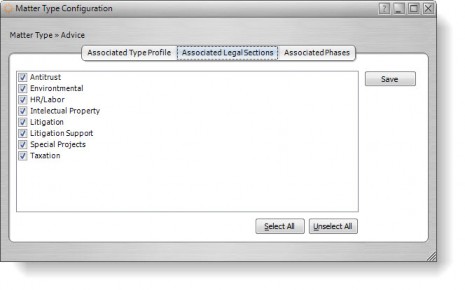
The areas of law to which this matter type applies. Click a checkbox to select it. These areas are maintained in the Lookups component of Suite Manager.
Associated Phases
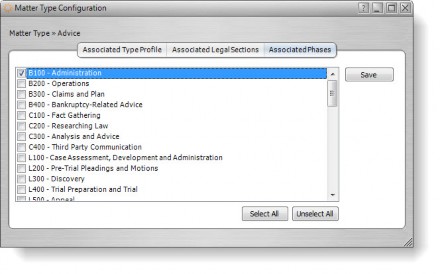
The phases (associate with ACC/ABA codes) that apply to the selected matter type. Click a checkbox to select it. These phases are maintained in the Phases & Tasks component of Suite Manager.
Buttons
Save – Click to save changes to the dialog box.
Select All – Click to select all checkboxes on the tab.
Unselect All – Click to de-select all checkboxes on the tab.
Matter Type Copy Dialog Box
The Matter Type Copy dialog box allows you to create a new matter type based on the settings of the selected matter type.
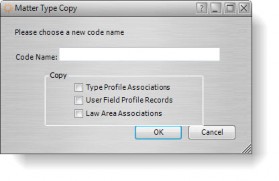
Fields
Code name – The name of the category for the matter.
Copy – Click to copy the type profiles associated with the selected matter, the user-field profile records, and/or the associated legal sections.
Buttons
OK – Click to save changes to the dialog box.
Cancel – Click to close the dialog box without saving any changes.
Entity Type Dialog Box
The Entity Type dialog box allows you to create or modify categories for entities.
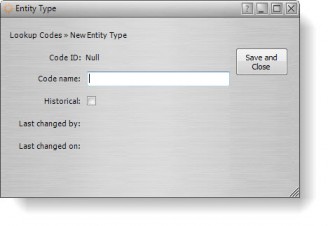
Fields
Code ID – An identifier for the category for the entity.
Code name – The name of the category for the entity.
Historical – An indication of whether the entity type is still active (new records may be created using this type). If an entity type has been designated as historical, existing records will still reflect the categorization, but no new records may be created.
Last changed by – The name of the user account that last modified the entity type.
Last changed on – The date/time the entity type was modified.
Buttons
Save and Close – Click to save changes to the dialog box.
Entity Type Configuration Dialog Box
The Entity Type Configuration dialog box allows you to configure information for categories for entities.
Associated Type Profile Tab
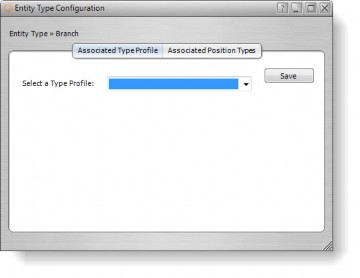
Select a Type Profile – The type profile to be applied to the entity type. Selecting <New Profile> opens the Type Profile dialog box to create a new type profile. (Type profiles also may be created using the Type Profiles component.)
Associated Position Types Tab
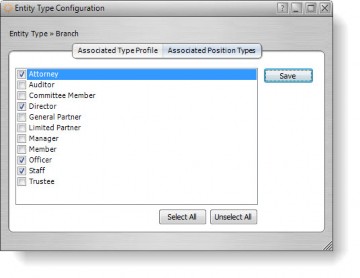
The types of positions (such as Officer) that may be applied to the entity type. Click a position checkbox to select it.
Buttons
Save – Click to save changes to the dialog box.
Select All – Click to select all checkboxes on the tab.
Unselect All – Click to de-select all checkboxes on the tab.
Entity Type Copy Dialog Box
The Entity Type Copy dialog box allows you to create a new entity type based on the selected entity type.
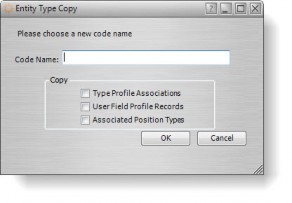
Fields
Code name – The name of the category for the entity.
Copy – Click to copy the type profiles associated with the selected entity, the user-field profile records, and/or the associated position types.
Buttons
OK – Click to save changes to the dialog box.
Cancel – Click to close the dialog box without saving any changes.

