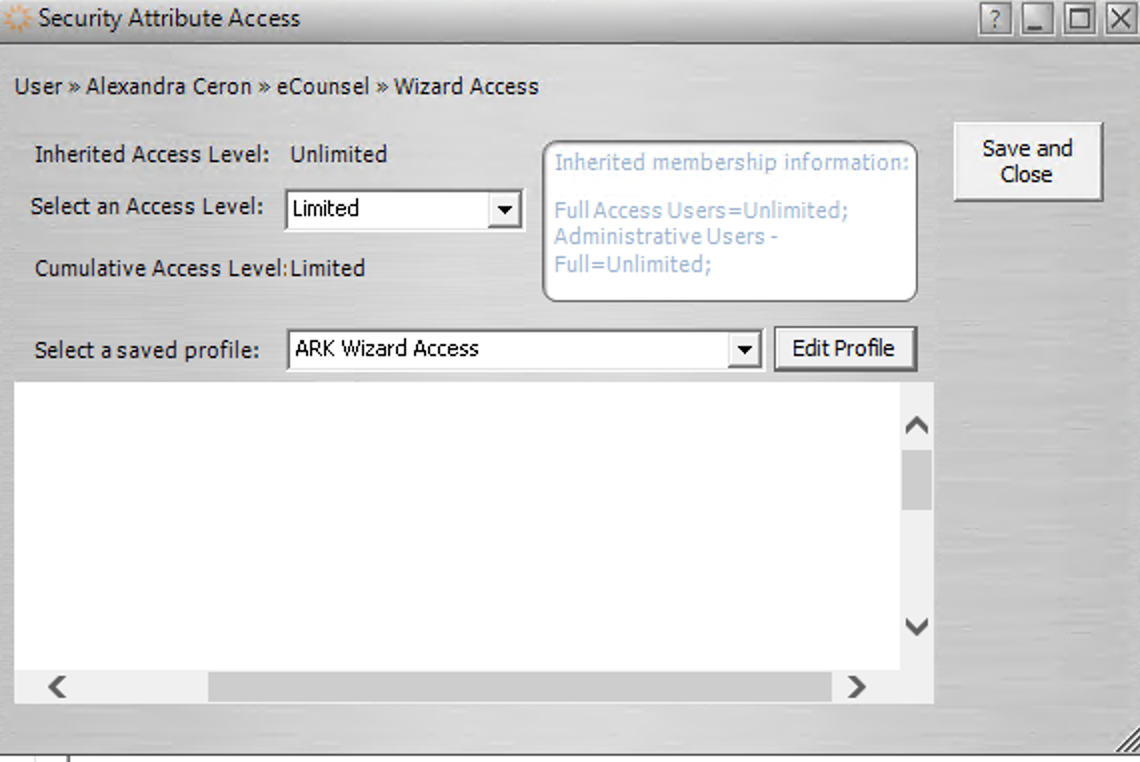Configuring a User or Group in a Logical Group
This article configures a user or group in a security logical group. A security logical group organizes matters to ensure that a restricted set of matters is available to users and groups. This article configures a user/group with limited access to eCounsel, denies access to Matter Restricted Logical Group Assign/Unsassign wizard and limits the matters that a user/group can access within logical group Arkansas. You can modify this procedure according to your needs.
The steps to limit a user or group to a logical group are as follows:
-
Create the logical group.
-
Configure the logical group in Security Attribute Profiles.
-
Configure wizard access to the logical group in Security Attribute Profiles.
-
Configure the user or group with limited access.
Create a Logical Group
First create the logical group.
-
Log in to Suite Manager and go to Logical Groups.
-
Click New and enter the following information:
-
Description: Enter the name of the logical group, for example: Arkansas.
-
Abbreviation: Enter a short name, for example: ARK.
- Click Save and Close.
Configure the Logical Group in Security Attribute Profiles
Create a Security Attribute Profile linked to the logical group that you created.
-
On Suite Manager, go to Security Attribute Profiles > Logical Groups tab.
-
Click New and enter Description, which is the name of the security attribute profile, for example: LG SA Arkansas.
-
On the box below Description, a list of logical groups appears. Set Access as Read/Write to the logical group that you created, then click Save and Close.
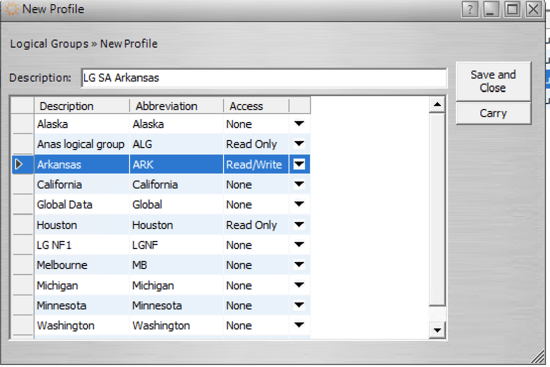
Configure Wizard Access to the Logical Group in Security Attribute Profiles
You can limit access to wizards by logical group. This procedure denies access to Matter Restricted Logical Group Assign/Unsassign wizard in eCounsel.
-
On Suite Manager, go to Security Attribute Profiles > Wizard Access tab.
-
Click New > Wizard Access (eCounsel). Add Description, which is the name of the wizard access profile, for example: ARK Wizard Access.
-
On the box below Description, a list of wizards appears. Set Access as Allow or Deny, depending on the function that the logic group must accomplish. In the example, Access is set as Deny to Matter Restricted Logical Group Assign/Unassing. Click Save and Close.
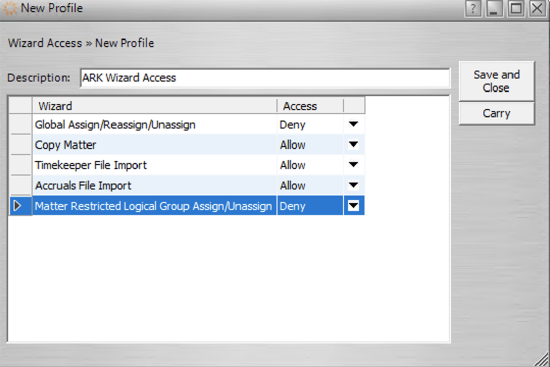
Configure a User with Limited Access
This procedure configures limited access to a logical group for a user in eCounsel.
-
In Suite Manager, go to Users/Groups.
-
Double-click on a user to make edits in a pop-up window.
-
Click on … next to Associated Person.
Note: You need to associate a user created in Suite Manager with a Person in eCounsel.
-
On the pop-up window, click Hot Add.
-
Enter First Name and Last Name, then click Save and Close.
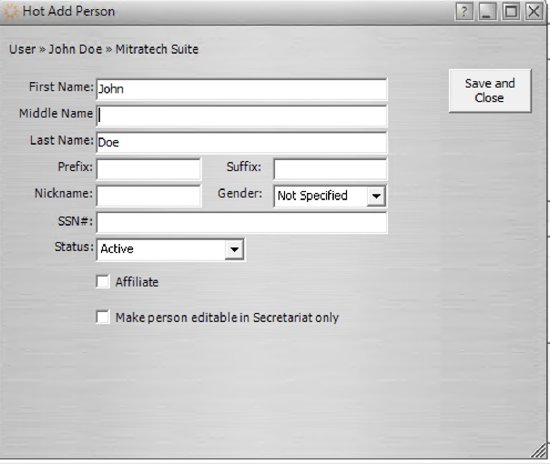
- Select the Security Attributes tab, then select Mitratech Suite. Ensure that the user has access to Suite as in the image.
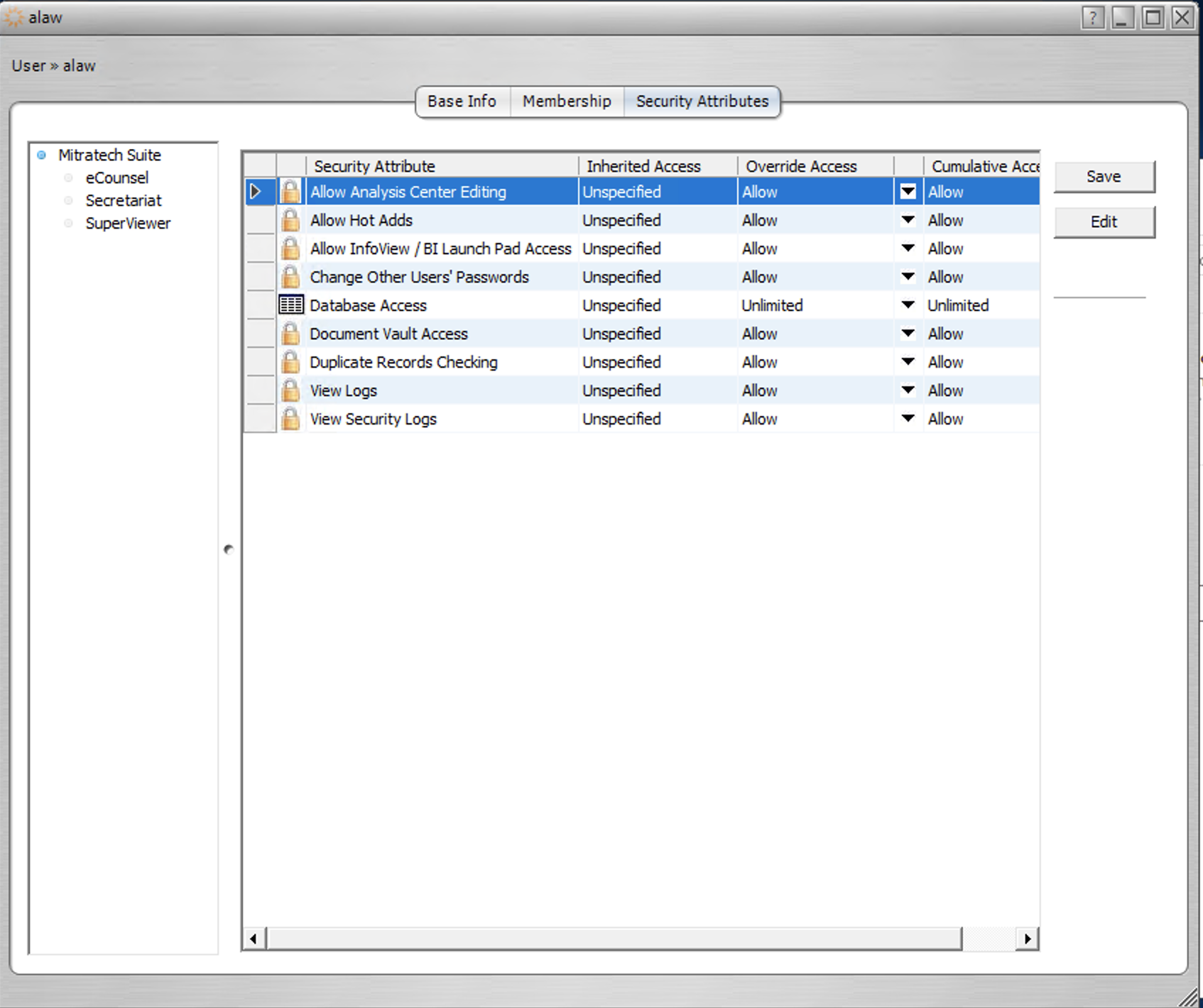
-
On the left panel, select eCounsel. On top of the list, set Access To eCounsel as Allow.
-
Set Cumulative Access Level as Allow for basic functions that the user must perform.
-
In Logical Group Access, set Cumulative Access Level as Limited.
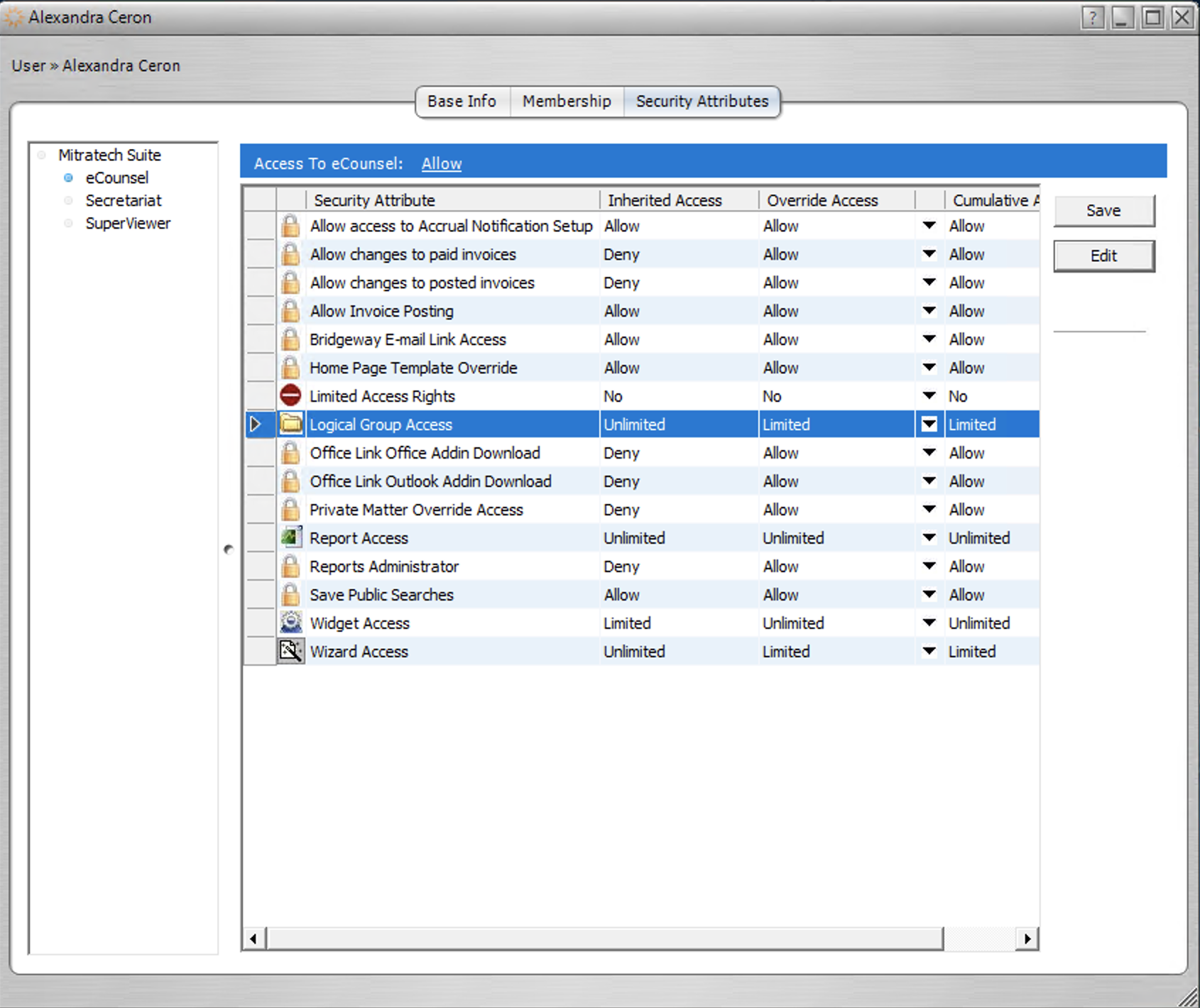
-
Select line Logical Group Access (it highlights in blue) and click Edit.
-
On Select a saved profile, enter the security attributes logical group profile that you created, for example LG SA Arkansas. Click Save and Close.
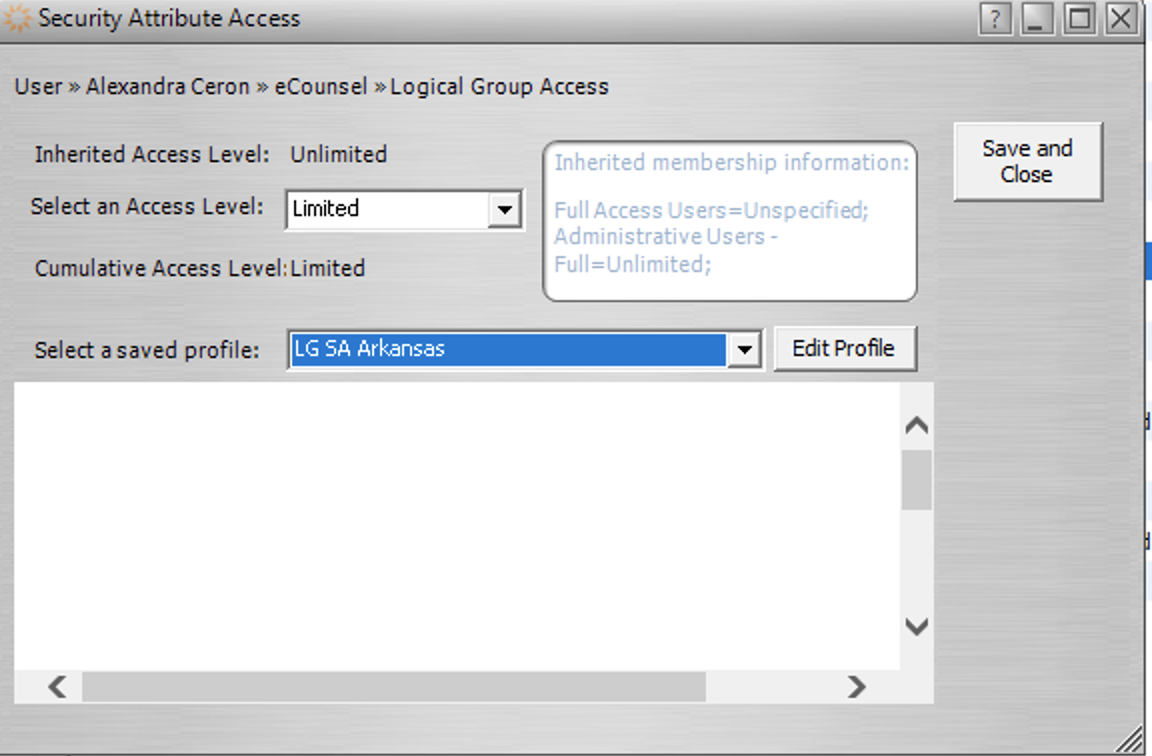
-
Select line Wizard Access (it highlights in blue) and click Edit.
-
On Select an Access Level, select Limited.
-
On Select a saved profile, select the security attribute wizard access that you created, for example: ARK Wizard Access.
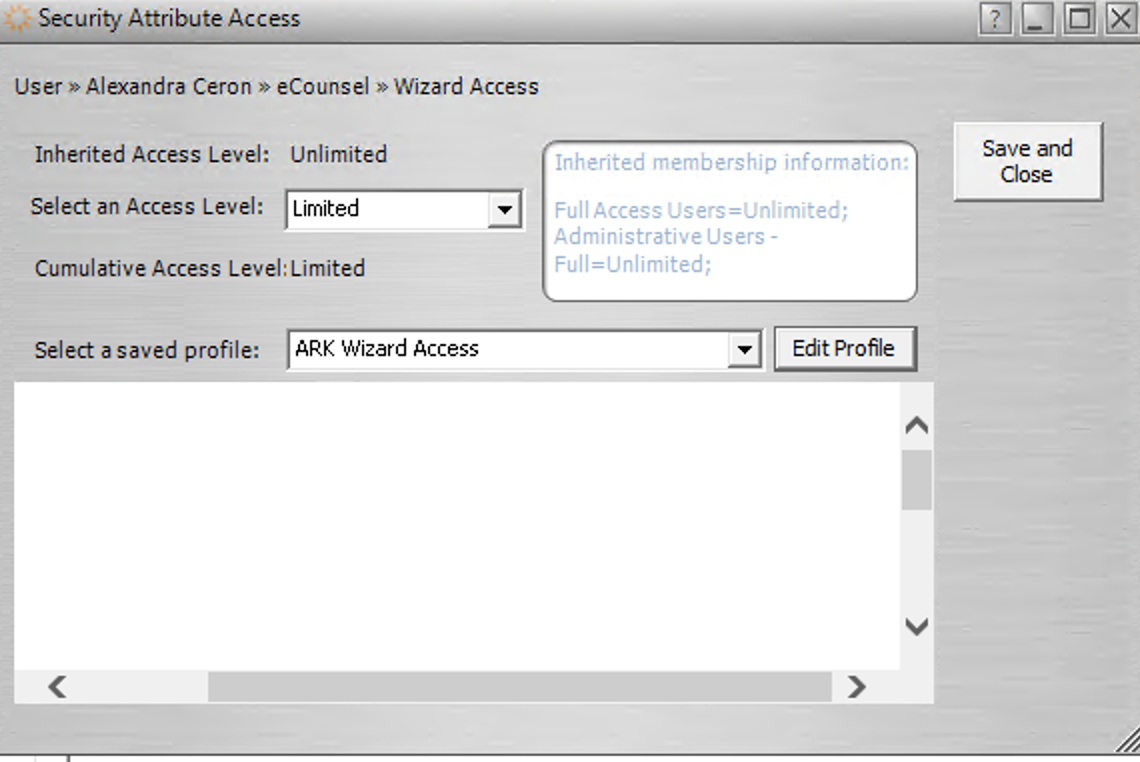
Configure a Group with Limited Access
This procedure configures limited access to a logical group for a group in eCounsel.
-
In Suite Manager, go to Users/Groups > Groups tab.
-
Double-click on the group to make edits in a pop-up window.
-
Select the Security Attributes tab, then select Mitratech Suite. Ensure that the group has access to Suite as in the image.

-
On the left panel, select eCounsel. On top of the list, set Access To eCounsel as Allow.
-
Set Access Level as Allow for basic functions that the group must perform.
-
In Logical Group Access, set Access Level as Limited.
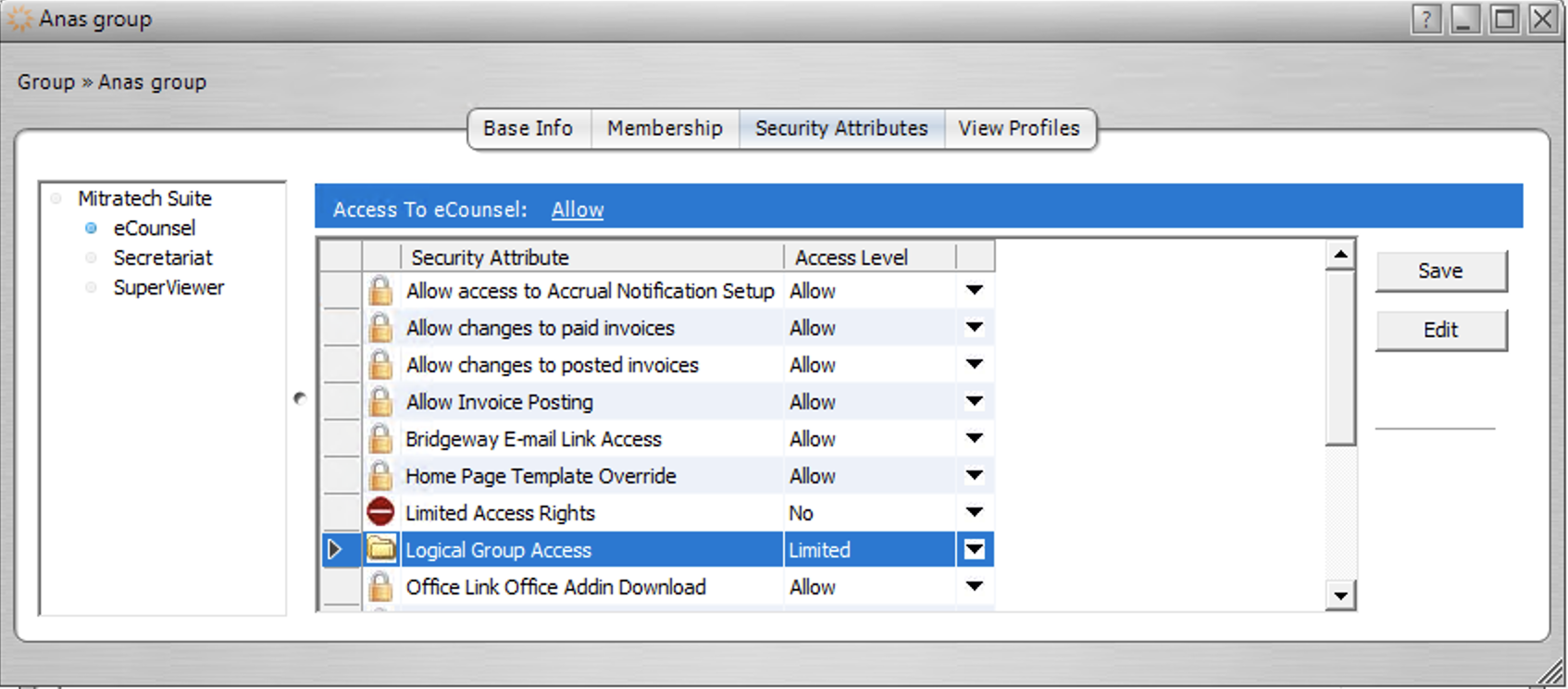
-
Select line Logical Group Access (it highlights in blue) and click Edit.
-
On Select a saved profile, enter the security attributes logical group profile that you created, for example LG SA Arkansas. Click Save and Close.
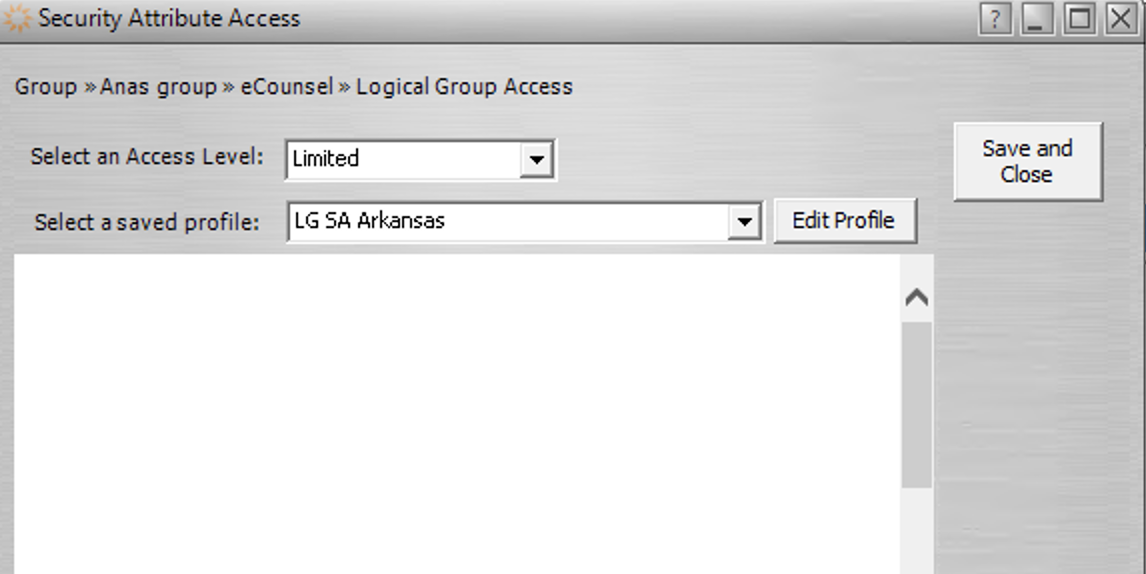
-
Select line Wizard Access (it highlights in blue) and click Edit.
-
On Select an Access Level, select Limited.
-
On Select a saved profile, select the security attribute wizard access that you created, for example: ARK Wizard Access.