Getting Started
Starting SuperViewer
The SuperViewer home page is the starting point for all functionality within SuperViewer. The page itself is a framework through which all functionality can be accessed and completed.
To Open SuperViewer:
- Open a web browser.
- Type the following URL in the Address text box, substituting the appropriate alias (context) and program name:
http://<ServerName>:<Port>/<Context>/<SuperViewerMode>.htm
where <ServerName> is the name of the server, <Port> is the port number used for communication, and
<Context> is the context name for Suite, and <SuperViewerMode> is the type of user mode (either multiple or single).
For multiple user mode, enter svlogin.htm (for example, http://server1:8080/suite8/svlogin.htm).
For single user mode, enter svopen.htm (for example, http://server1:8080/suite8/svopen.htm). - Click Go.
- If you are using multiple user mode, type a login and password on the SuperViewer Sign In page.
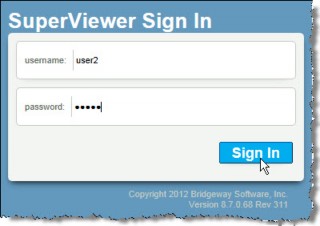
- Click Sign In.
To Logout of SuperViewer:
On the SuperViewer home page, click Logout in the upper-right corner.
Using the Search Function
A basic search function, available on the Selection List page, will filter the list of records using the criterion entered.
To Search for a Record:
From the first field, select the column in which to search. Select the search method from the second field and then enter the character string in the third field. Click Go.

The search results can be filtered by entering additional characters and clicking Go again.
To Clear the Search Results:
To clear the search results and restore the list to the default view, click Reset.
Using the Popup Calendar
All date fields in SuperViewer have a popup calendar option that makes it easy to select a date. Click the ![]() Calendar button to access the calendar. Use the arrows to change the year or month. Click a date to enter it in the date field.
Calendar button to access the calendar. Use the arrows to change the year or month. Click a date to enter it in the date field.
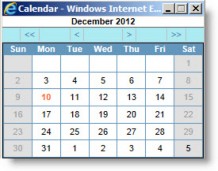
Viewing an Entity Record
SuperViewer allows you to view reports on companies and committees that are being tracked by Secretariat. Entities that have been classified as Agents or Shareholders are not accessible.
To View Information for an Entity:
- Start SuperViewer.
- On the SuperViewer home page, click on the link to view entity records.
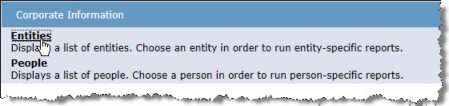
- On the Selection List page for entities, click on an entity’s name. The search function can be used to filter the list of entries.
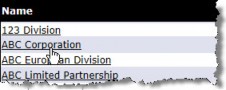
- On the Entity Information page, click on any link to view information on the following (not all of the links may be available—see your System Administrator for more information):
 SuperViewer does not adhere to view/type profile settings for individual fields in Secretariat.
SuperViewer does not adhere to view/type profile settings for individual fields in Secretariat.
- Data Sheet – An overview of the company information (such as directors and officers, registrations, stock ownership, subsidiaries).
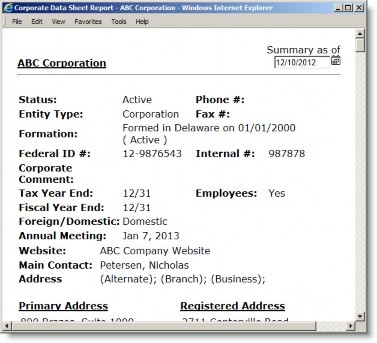
- Positions – A list of people who hold a position within the entity during a specified time frame.
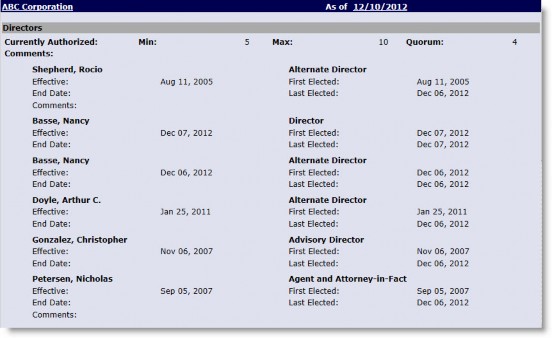
- Subsidiaries – Detailed information about the entity’s subsidiaries.
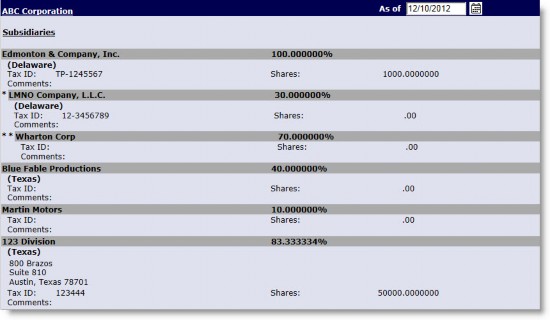
- Documents – A list of files that have been linked to the entity record. Access to the files also may be available.
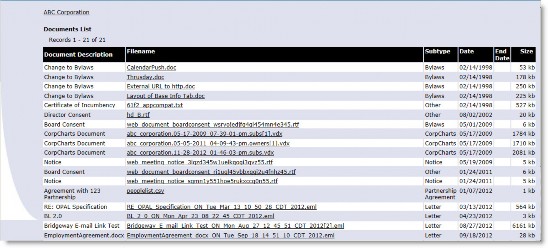
- Registrations – A list of the registration information for the entity.
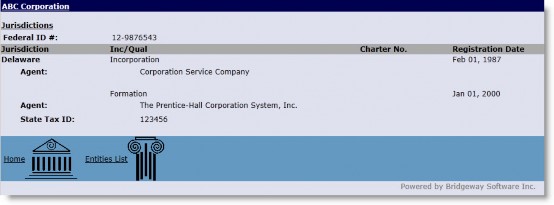
- Notify of Changes – Launches your default e-mail composer program with the entity’s name in the subject line. The recipient’s information is established by the System Administrator.
- Data Sheet – An overview of the company information (such as directors and officers, registrations, stock ownership, subsidiaries).
Viewing a Person Record
SuperViewer allows you to view detailed information concerning a person whose information has been entered in Secretariat.
To View Information for a Person:
- Start SuperViewer.
- On the SuperViewer home page, click on the link to view person records.
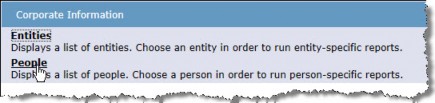
- On the Selection List page for people, click on a person’s name to open the Person Information page. The search function can be used to filter the list of entries.

