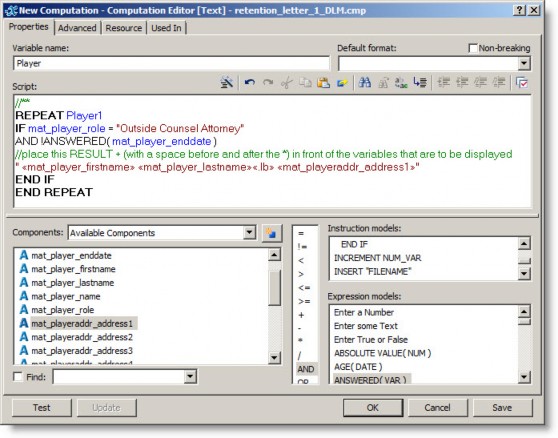Using HotDocs to Customize a Standard Template
When editing a template using HotDocs functionality within your word processor, the following information will aid you in this process:
- Always click the
 Save button on the HotDocs ribbon not the word processor command. This action is necessary to ensure that the template and the companion component file are linked. Saving the file creates a Rich Text Format (RTF) file for the document itself and a CMP component file that contains the HotDocs variables associated with the template.
Save button on the HotDocs ribbon not the word processor command. This action is necessary to ensure that the template and the companion component file are linked. Saving the file creates a Rich Text Format (RTF) file for the document itself and a CMP component file that contains the HotDocs variables associated with the template. - Always close the template using the
 Save and Close button on the HotDocs ribbon not the word processor ribbon.
Save and Close button on the HotDocs ribbon not the word processor ribbon. - The file in the word processor window has two types of text: regular static text (typically in a black font color) and text variables/components (in a blue font color) that retrieve values from Secretariat into the template). Make sure that you do not edit a variable inadvertently when changing text in the document. Doing so will cause the variable to be unusable and the template to be invalid.
- To add a Mitratech-provided HotDocs variable to a document that is not already in the document, select the variable you want to use from the list of provided variables (see the HotDocs Variables for Secretariat Document Assembly technical note for a list of variables).
- Click the
 Component Manager button on the HotDocs ribbon . On the Component Manager dialog box, click the
Component Manager button on the HotDocs ribbon . On the Component Manager dialog box, click the  New Component button.
New Component button.
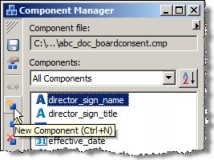
On the New Component dialog box, select the Text Variable component type and click OK.
 All variables provided by Mitratech are text variables with the exception of any variable that ends with “_datetype”. For variables ending with “_datetype”, see below.
All variables provided by Mitratech are text variables with the exception of any variable that ends with “_datetype”. For variables ending with “_datetype”, see below.
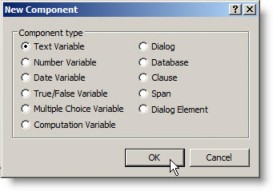
On the Text Variable Editor dialog box, type the name of the selected variable and click OK. Close the Component Manager dialog box.
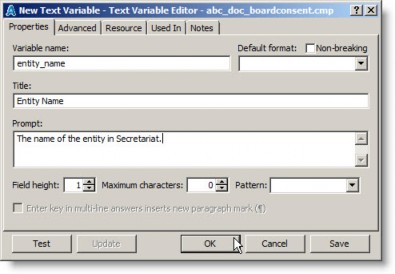
In the word processor window, click the mouse pointer at the point where you want to create the variable. Click the Variable Field button on the HotDocs ribbon. On the Variable Field dialog box, select the variable you entered above and click OK.
Variable Field dialog box, select the variable you entered above and click OK.
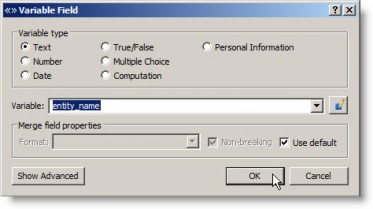
- For variables ending with “_datetype”, these Mitratech-provided HotDocs variables can be added by selecting the Date Variable component type.
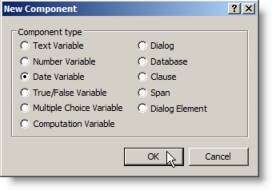
On the Date Variable Editor dialog box, type the name of the selected variable, select how you want the date to be formatted, and click OK. Close the Component Manager dialog box.
 All dates from eCounsel or Secretariat will use the ISO format of YYYY/MM/DD by default.
All dates from eCounsel or Secretariat will use the ISO format of YYYY/MM/DD by default.
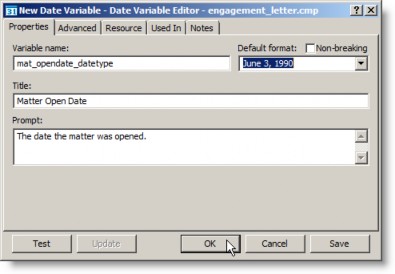
In the word processor window, click the mouse pointer at the point where you want to create the variable. Click the Variable Field button on the HotDocs ribbon. On the Variable Field dialog box, select the variable you entered above and click OK.
Variable Field dialog box, select the variable you entered above and click OK.
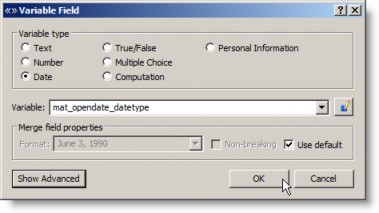
- To change properties of a Mitratech-provided HotDocs variable, simply double-click the variable name in the word processor to open the Variable Field dialog box. From this dialog box, you can change the formatting for the value.
 Do not change the Variable Type of any Mitratech provided variable. Doing so will cause a data type mismatch and render the template unusable.
Do not change the Variable Type of any Mitratech provided variable. Doing so will cause a data type mismatch and render the template unusable.
For example, if a variable includes a forced return as part of the variable, you can specify to remove the forced returns. On the Variable Field dialog box, click the clear the checkmark from the Use default checkbox and click on the Non-breaking checkbox to select it.
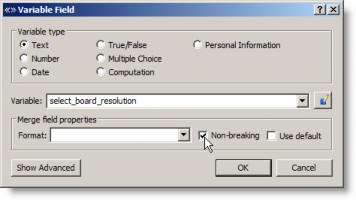
- To create multiple REPEAT statements within a table in a template, you must use a computation variable. Computations can be used to format results, and require writing a script using the HotDocs scripting language. To create a computation variable, click the
 Variable Field button on the HotDocs ribbon. On the Variable Field dialog box, select the Computation variable and click the
Variable Field button on the HotDocs ribbon. On the Variable Field dialog box, select the Computation variable and click the  Edit button next to the Variable menu.
Edit button next to the Variable menu.
On the Computation Editor dialog box, type the name of the variable, and build the script to retrieve results and format them as needed. For example: