Customizing a Standard HotDocs Template
Using HotDocs Developer, you can create a template to be accessed from the Reports module or from the Corporate Meeting Wizard or Global Appoint/Promote/Retire Wizard. For the wizards, Mitratech recommends using a standard template as a basis for customizations.
HotDocs must be available on your computer in order to edit document templates. You must have HotDocs Developer to test and compile the template for upload into Suite. Once you have created a template, additional steps must be taken to make the template compatible with the hosted HotDocs Server provided by Mitratech.
 If the macro security setting in your word processing program is set to high, you will not be able to edit a HotDocs template. Change the setting to medium. Ask your System Administrator or IT department if you need instructions.
If the macro security setting in your word processing program is set to high, you will not be able to edit a HotDocs template. Change the setting to medium. Ask your System Administrator or IT department if you need instructions.
To Copy the Standard Template:
- Create a folder on your computer to temporarily hold the template files.
- Copy and rename a template (both the *.rtf and *.cmp files) you want to use as the base for a new customized template (HotDocs templates are available on the installation media in the Templates\HotDocs directory), saving it in the folder from Step 1. Mitratech recommends selecting a template similar to the one you would like to produce.
To Create a New Library:
- Open HotDocs Developer.
- On the HotDocs Developer window, click the
 New Library button.
New Library button.

- On the New Library dialog box, type a name in the File Name field (such as “Custom Templates”), then press the <TAB> key twice to add the library extension to the filename and populate the Title field.
- Click OK.
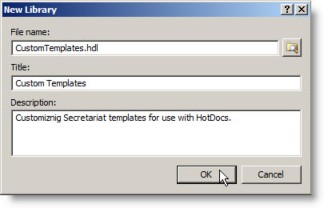
To Add the Copied Template:
- On the HotDocs Developer window, click the
 Add Item button.
Add Item button.
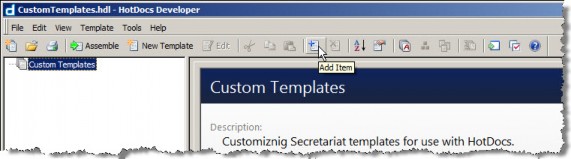
- On the Add Item dialog box, leave the type as is, then click the Browse button to select the template from Step 2 in “To Copy the Standard Template”.
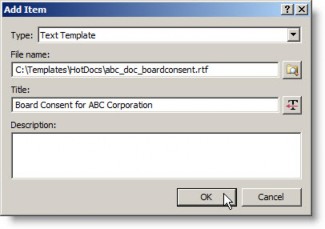
- Click OK.
To Edit the Custom Template:
- On the HotDocs Developer window, click the Preview tab to verify the correct template has been selected.
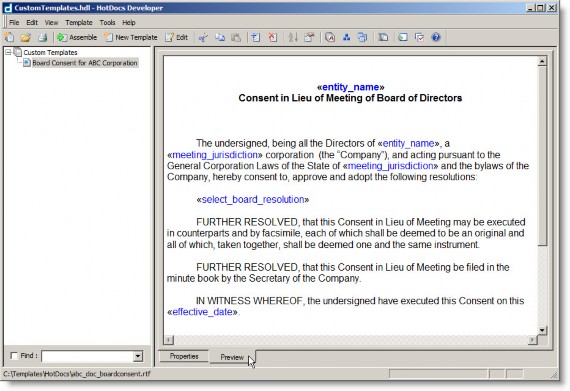
- Click the
 Edit button.
Edit button.
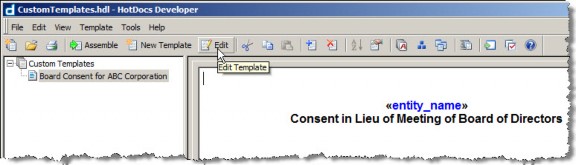
- Modify the template as needed in Microsoft Word, adding any necessary variables to the template. Be careful not to remove any variables (in blue text) that you want to contain values in the generated document. See Using HotDocs to Customize a Standard Template for more information.
To Save the Custom Template:
- When you have finished editing the template in Microsoft Word, click the
 Save button on the HotDocs ribbon. Do not save the document using the Microsoft Word save functionality.
Save button on the HotDocs ribbon. Do not save the document using the Microsoft Word save functionality.
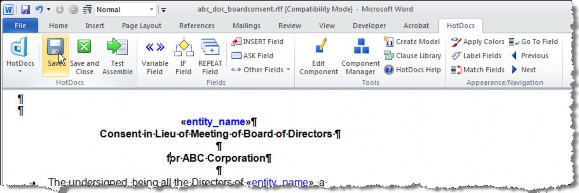
- Close the document; again using the
 Save and Close button on the HotDocs ribbon not the word processor ribbon.
Save and Close button on the HotDocs ribbon not the word processor ribbon.
To Test the Template:
- Right-click on the template in the left pane of the HotDocs Developer window, select Test in Browser from the popup menu, and select JavaScript.
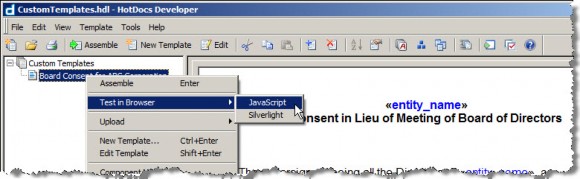
- On the Answer File dialog box, click OK.
- The Interview wizard will start. This wizard prompts the user for information for template variables that it was unable to fill from the database. At this time, do not enter any information; click
 Finish.
Finish. - Click OK on the message box that unanswered questions remain.
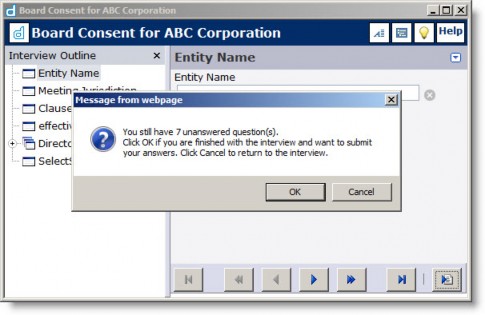
- Click Don’t Save on the message box asking to save changes to the answer file.
- The document will open again. Close the document without saving.
To Publish the Template:
- On the HotDocs Developer window, click the Tools menu and select the Publishing Wizard menu command.
- On the Publishing Wizard dialog box, click the Template files for use with HotDocs Server option.
- Browse to a location to create the published files or enter a location in the Local folder for published files text box, and click Next.
 Do not use the location of the templates for publishing but create a new subdirectory.
Do not use the location of the templates for publishing but create a new subdirectory.
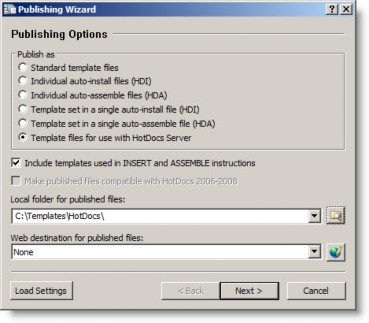
- On the File Security screen, click Next.
- On the Additional Files screen, click Finish.
- On the confirmation message box, click OK.
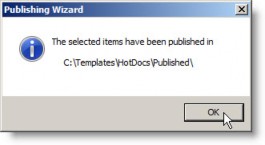
- Locate the new files created from the steps above (<NewFileName>
.CMP, <NewFileName>.RTF, and <NewFileName>.RTF.MANIFEST.XML). These files should reside in the directory specified in Step 3. - Add the HotDocs template to the application.

