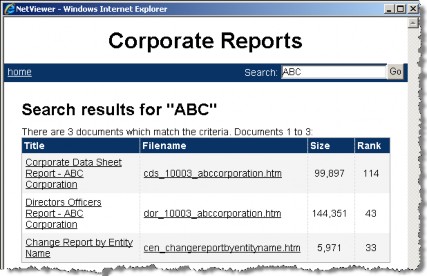Using NetViewer
NetViewer facilitates the internal publication of corporate information via your corporate Intranet without the need for direct access to Secretariat. The standard report templates for Secretariat are pre-configured for use with NetViewer, which can be implemented for Server-side Crystal Reports only.
Publishing Reports to NetViewer
Any i-net Clear Reports standard report or custom report can be published to NetViewer. When publishing reports, only the most recently published report will appear on the NetViewer home page. Thus, if you publish a report for a date in the past, that report will replace the same report in NetViewer, even if the newly published report is not as recent as the previously published report.
Reports in NetViewer are fully searchable once the reports have been indexed (a process that parses the report for searchable text). After adding a report to NetViewer, re-index the reports in order to ensure that the new report is searchable. The indexing process may be time intensive depending on the number of reports published to NetViewer. When re-indexing reports in NetViewer, it may take several minutes before search terms can be queried in NetViewer.
 Only users who have the Report Administrator security attribute set to “Allow” can publish reports and re-index the published reports.
Only users who have the Report Administrator security attribute set to “Allow” can publish reports and re-index the published reports.
Adding a Report to NetViewer
Any i-net Clear Reports standard report or custom report can be published to NetViewer. When publishing reports, only the most recently published report will appear on the NetViewer home page. Thus, if you publish a report for a date in the past, that report will replace the same report in NetViewer, even if the newly published report is not as recent as the previously published report.
To Add a Report to NetViewer:
- On the Reports List page, select a report.
- Click the
 NetViewer button, and select Publish Report.
NetViewer button, and select Publish Report.
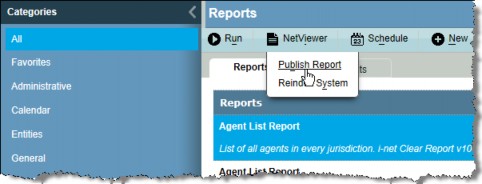
- If the report requires that a record on which to base the report must be specified, the Report Parameter Wizard dialog box will appear. Select a single record by clicking on the checkbox next to the record. To select all records, click the checkbox on the header row.
- Click
 Continue. Depending on the report, other required parameters or options may need to be specified in additional dialog boxes that will appear.
Continue. Depending on the report, other required parameters or options may need to be specified in additional dialog boxes that will appear.
 For some reports, you can specify if you want to return records that have “unknown” dates.
For some reports, you can specify if you want to return records that have “unknown” dates.
When all the parameters have been specified, the report will be generated and a HyperText Markup Language (HTML) copy of the report will be copied to the NetViewer Reports directory and appear on the NetViewer home page.
Indexing Reports for Search
Reports in NetViewer are fully searchable once the reports have been indexed (a process that parses the report for searchable text). After adding a report to NetViewer, re-index the reports in order to ensure that the new report is searchable. The indexing process may be time intensive depending on the number of reports published to NetViewer. When re-indexing reports in NetViewer, it may take several minutes before search terms can be queried in NetViewer.
To Re-Index Reports in NetViewer:
On the Reports List page, click the ![]() NetViewer button, and select Reindex System.
NetViewer button, and select Reindex System.
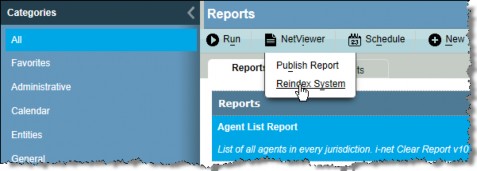
Removing a Report from NetViewer
An entity’s report can be removed from the NetViewer home page using a manual deletion process. You will need to know the naming convention code in order to locate the report. After removing the report, the index will need to be rebuilt in order to update the searchable text in NetViewer.
To Remove a Report from NetViewer:
- Locate the report to be removed in the NetViewer/Reports directory on the IIS server.
- Remove the report from the directory (Mitratech recommends moving the report to a backup directory on the server).
- Open Secretariat.
- Click on the Reports module.
- On the Reports List page, click the
 NetViewer button, and select Reindex System.
NetViewer button, and select Reindex System.
Accessing NetViewer
On the Secretariat console, click the NetViewer link.

Opening a Report
On the NetViewer home page, click on a report.
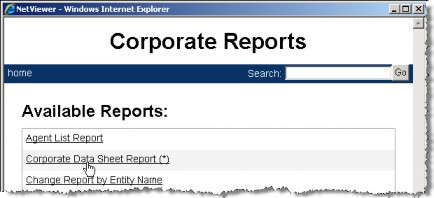
If the report was published for multiple entities, an (*) will appear after the report name. Click on a title to open the specified report.
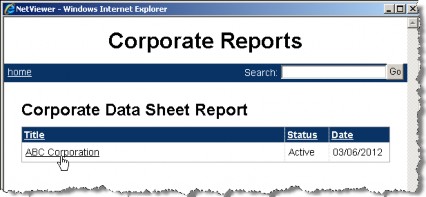
Click the ![]() Close button to exit the window and return to the NetViewer home page.
Close button to exit the window and return to the NetViewer home page.
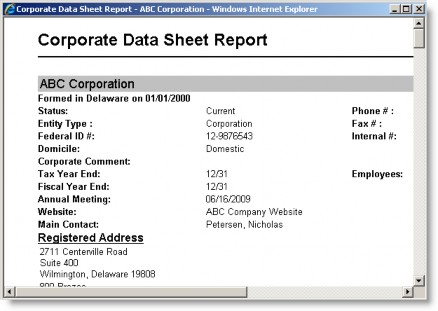
Searching for Text in a Report
Type the text string for which to search in the text box and click Go.
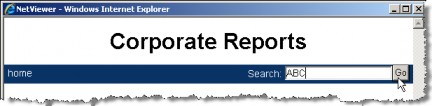
NetViewer will return a list of reports that contain the string. Click on a report name to open it.