Adding Custom Reports
Once you have received custom reports from Mitratech, you can install the SAP BusinessObjects Business Intelligence Platform or i-net Clear Reports in Suite using the instructions below.
Custom reports are delivered in a compressed .ZIP file that includes the report template file, any view script(s), and these instructions. Extract the contents of the .ZIP file into a local folder, then distribute any view script(s) to the Database Administrator (DBA) at your site.
To Create the View(s) for the Report(s):
- Using your preferred database tool (SQL Server Management Studio, SQL Server Enterprise Manager, Oracle’s RMAN utility, Oracle's export utility, etc.), make a backup of your Suite database(s).
- Log in using the application’s database login account (for example, “Bridgeway”).
- Run the SQL script included in the compressed
.ZIPfile provided by Mitratech. - If you have more than one view in the
.ZIPfile, repeat the steps above for the other views.
To Install the Report:
- Log into Suite as a user who has Reports Administrator privileges.
- Click on the Reports module.
- Click the New button.
- On the Reports dialog box, click the Browse or Choose File button and browse to the report file (.rpt) included in the .ZIP file provided by Mitratech.
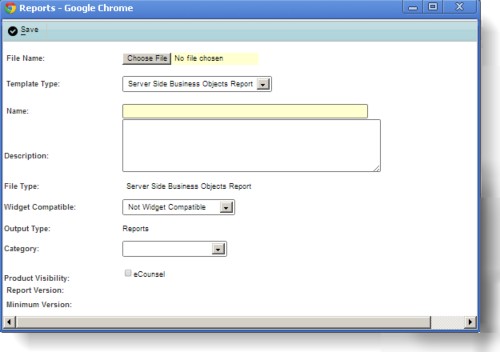
- Select the Server Side Crystal Reports or Server Side BusinessObjects Report template type.
- Type in a name and description for the report, and select a category for the report.
- For product visibility, click on the eCounsel or Secretariat checkbox.
- Click
 Save.
Save.

