Installing the Add-ins
Users with the appropriate permissions can download the add-ins directly from eCounsel or Secretariat. The installers are also available in the installation media in the DVD/Office Link directory.
To download the add-in from Suite:
- In eCounsel or Secretariat, click the Tools link.
- On the Preferences tab, click the Office Link tab.
- Click the download link for the appropriate add-in(s).
To install the add-in:
- Run the setup.exe installer as an administrative user and click Next on the Welcome screen.
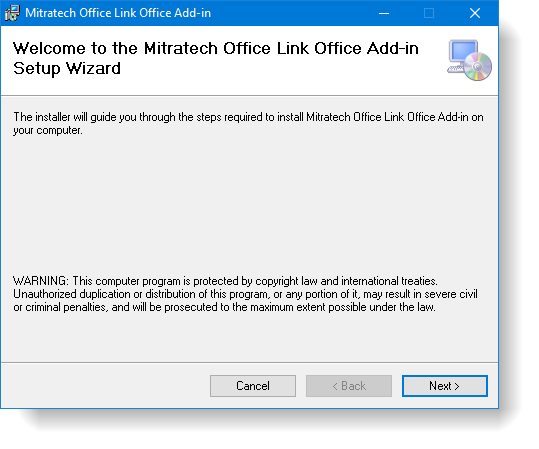
- If you want to change the folder where the installer installs the add-in, click Browse. To use the default folder, click Next.
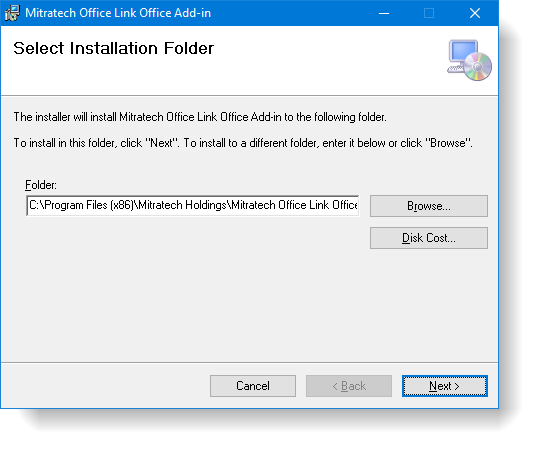
- On the Mitratech Office Link Add-in screen, enter the appropriate information.
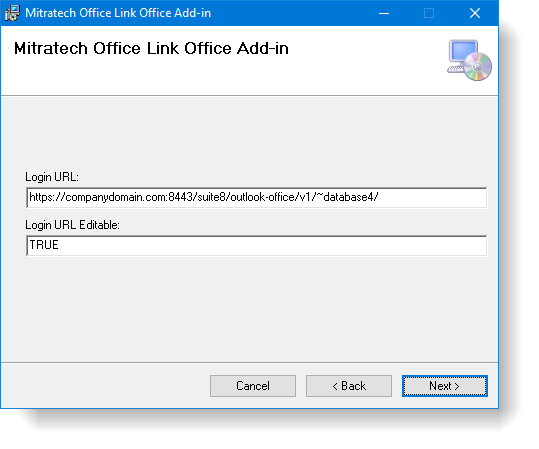
- In the Login URL field, type the login URL in the following format:
https://<ServerName>:<Port>/<Context>/outlook-office/v1/~<DatabaseName>/
where:
• <ServerName> is the name of the application server
• <Port> is the port used for connection
• <Context> is the context name for Suite
• <DatabaseName> is the database display name of the database being accessed (found on the Database Properties Administrator page).
For example: https://companydomain.com:8443/suite8/outlook-office/v1/~database4/
Include http:// at the beginning of the URL and a trailing slash (/) at the end of the URL.
If left empty, the Login URL field will be populated from the default information in OfficeSetting.ini when the add-in is installed. The user will be prompted for the correct URL when Microsoft Outlook or Office application is opened.
For situations in which eCounsel and Secretariat are installed but the user only has access to Secretariat and not to eCounsel, the URL must include -2 at the end of the URL before the trailing slash (/). For example: https://companydomain.com:8443/suite8/outlook-office/v1/~database4-2/
Note: You can copy the URL directly from eCounsel or Secretariat, by clicking Tools, selecting Preferences, and selecting the Office Link tab. On the tab, click on the URL link to copy it to the clipboard, then paste directly into the Login URL field in the installer.

In the Login URL Editable field, type TRUE or FALSE:
• TRUE enables the user to change the login URL after the add-in is installed.
• FALSE ensures that the user cannot edit the login URL and is only applicable if a login URL is designated. If left empty, this field defaults to TRUE.
- Click Next.
- Click Next to confirm and start the installation.
- If installing the add-in for Microsoft Office, open an Office application such as Microsoft Word, PowerPoint, or Excel and verify that the Mitratech Office Link pane displays. If not, click the Suite tab in the ribbon, click Settings, and enter the user name and password on the Credentials tab.
When the add-ins are installed in a machine, the add-ins are available only for the user who installed them because the OfficeSettings.ini is created with the login URL information only for that user.
In order to make an add-in available for other accounts on the same machine, run the installer for each user account and select the Repair option. The Repair installation must be run for each add-in. If the OfficeSettings.ini from the default directory path contains a valid login URL, the add-ins will be available without any error. If it does not have the login URL information, ignore the exceptions until the system requests the credentials and saves the valid login URL in OfficeSettings.ini from User directory path.
In some cases when the login URL is not working or is invalid, Mitratech Office Link with return an error message stating the resource is not found.
- In the Mitratech Office Link Settings, change the login URL to a valid URL before closing Microsoft Outlook or Microsoft Office. Otherwise, the incorrect login URL will be saved in OfficeSettings.ini for that user directory and the add-in will be disabled for that user. To re- enable the add-in, delete the OfficeSettings.ini in the user directory and the system will then take the default login information from C:\Users\Default\AppData\Roaming\
- If changing the login URL in the settings does not work, ignore the exception error until the system request the credentials and then save the valid login URL information in OfficeSettings.ini from the User directory.

