Troubleshooting
Why Do I Get an “Operation Failed” Error When I launch Analysis Center?
If you have the BusinessObjects Crystal Report widget installed in Suite and attempt to launch Analysis Center from Suite immediately after logging on, you may encounter the following error:
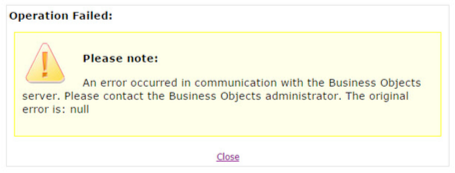
If this occurs, logout of eCounsel, and log back in. Before you launch Analysis Center, wait for the BusinessObjects Crystal Report widget to load on the home tab, as follows:
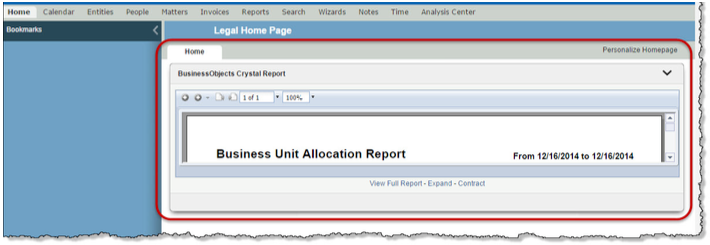
Then try launching Analysis Center again. Analysis Center relies on the SAP BusinessObjects server so needs to establish this connection with the server before you can launch Analysis Center. Waiting for the BusinessObjects Crystal Report to load will help ensure that you are connected with the SAP BusinessObjects server.
Why do I get a Java error when I launch Analysis Center?
When logging into Analysis Center, users may encounter the following error:
“Block potentially unsafe components from being run?
Java has discovered application components that could indicate a security concern. Contact the application vendor to ensure that it has not been tampered with.”
According to Java, users may encounter this error if they are running Java versions 6.0, 7.0, 6u19+, and 8.0. This error comes from application that use both signed and unsigned components. See Java’s website (https://www.java.com/en/download/hel..._mixedcode.xml) for workaround and other important information.
Why can I not make an Analysis Center report widget-compatible?
Only BusinessObjects SAP Crystal Reports can be displayed in the BusinessObjects Crystal Report widget on the home page.
Why do I get an error when I click Schedule for an Analysis Center report?
Although Analysis Center reports may be listed and run from the Reports module, only BusinessObjects SAP Crystal Reports can be scheduled from the module. Analysis Center reports can be scheduled from within BI Launch Pad.
Why is my Analysis Center tab-specific report retrieving data for more than the selected record?
Although Analysis Center reports can be designated as tab-specific and will execute from a tab, the report will not select the specific record automatically (in other words, if the report is matter-specific, the report will not run for the selected matter unless the report was created with a prompt from which the user will still have to select the matter).
Why am I getting an “Invalid session” error when opening Analysis Center?
If you are using Internet Explorer, the Suite server is not able to access the machine address for the machine on which the Suite BusinessObjects Web application is deployed. You may need to use the full domain address to the machine.
Why can I not use my universe in Analysis Center?
Suite does not support universes that contain nested SQL (sub-select) statements.
Why am I getting a database error when running a query?
If you receive a database error that a stored procedure could not be found, verify that the database user has access to the stored procedures in the Suite database, and that the database user information was entered with the correct password when creating the universe in BusinessObjects.
If you are receiving a database error in Oracle when running a query, contact your system administrator to verify the connection properties to the database are formatted correctly.
Why do I not see result objects in my edited query?
Editing a query and adding result objects will not display the new results objects when you re-run the query. Hover over the top of the table until you get the multi-select arrow , then right-click in that spot, and choose the Assign Data... option.
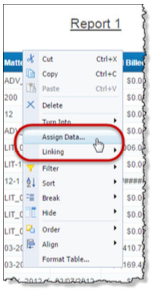
Click the plus button on the last item.
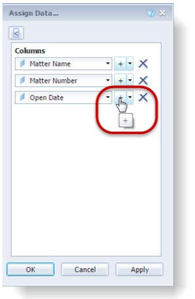
Choose the dimension you want from the drop-down menu.
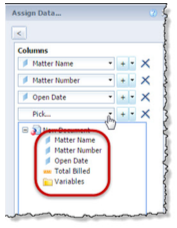
Click OK. The new dimension should display in the table.
You can also delete dimensions from the report table using this same Assign Data option, and choosing the
 delete button next to a column dimension.
delete button next to a column dimension.
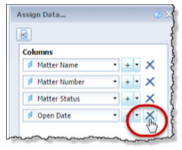
Why is no universe available when adding a query?
If a report has been created that uses multiple data providers (data from more than one query), and you attempt to add a query in Analysis Center, the universe value will be blank. To workaround this issue, right-click on the query tab and select Duplicate to make a copy of the existing query using the same universe, which can be edited (report objects and filters can be added/removed, but the underlying universe cannot be changed). Also, you can use the BI Launch Pad button on the Analysis Center to add the query using BI Launch Pad, which does not have the same restriction.
You may also experience this issue if your user account does not have permission to access the universe. Check with your system administrator or contact Mitratech support to make sure your OpenDocument permissions settings are configured correctly.
Why can I not edit an Analysis Center report?
A BusinessObjects user-level setting may be preventing the Edit button from appearing on Analysis Center reports. Login to BI Launch Pad (either from a web browser or by clicking on the Launch BI Launch Pad button on the Analysis Center window in eCounsel or Secretariat). On the SAP BI Launch Pad page, click the Preferences link in the upper-right corner on the page. Expand the Preferences section (if it is not already expanded) and click on the Web Intelligence section. Click on the HTML (no download required) option for the Modifying (creating, editing and analyzing documents) configuration and then click Save & Close.
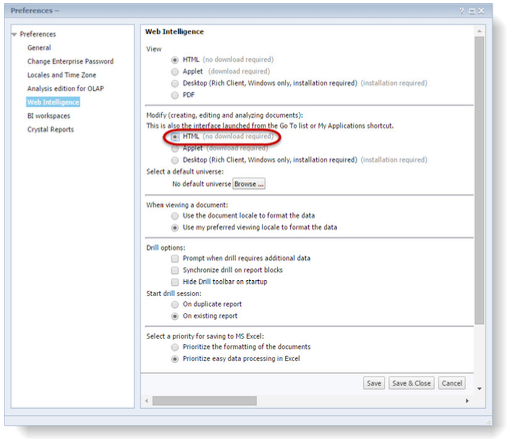
If this does not allow the user account to edit Analysis Center reports, check the Central Management Console settings to be sure that all features you want for a user or group are enabled. To access these settings, first logon to the Central Management Console. If needed, ask your system administrator for the Central Management Console URL and credentials.
Once logged in to the Central Management Console, highlight the  Users and Groups icon, find the group or individual user account that you want to adjust, right click and select Customization.
Users and Groups icon, find the group or individual user account that you want to adjust, right click and select Customization.
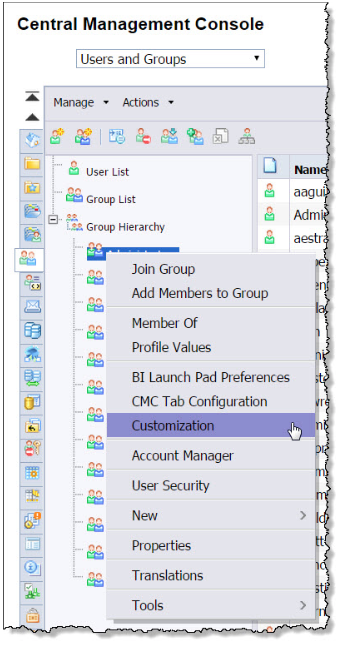
In the Customization dialog box, click the Customization option on the left and make sure all of the features that you want to enabled for the group (or user) are selected (enabled).
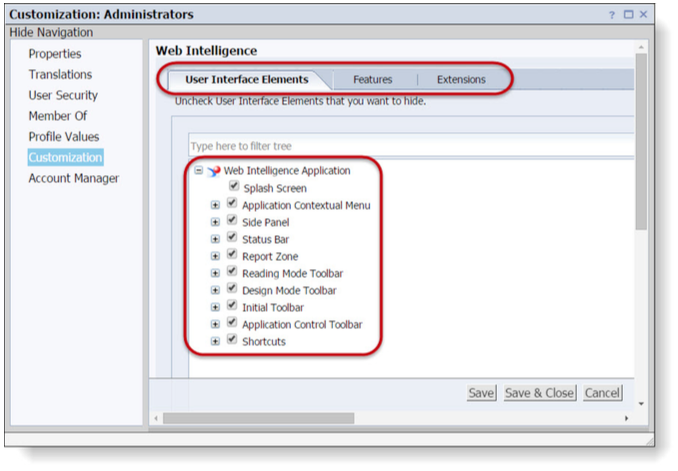
Check the other two Web Intelligence customization tabs at the top (Features and Extensions) for additional settings. When you are finished click Save & Close.
If neither of these options allow the user account to edit Analysis Center reports, check with your system administrator or contact Mitratech support to make sure your OpenDocument permissions settings are configured correctly.
Why is my query timing out?
If a report has been created that uses an “Except” query filter, an Oracle database uses a MINUS statement in the Structured Query Language (SQL), which can cause the execution of the report to be slow and also can return the wrong results. Use the “Not Equal to” or “Not in List” query filters instead.
Why does my query not return information from the Matters Base Info tab?
If you are using an Oracle 11.2.0.1 database, there is an issue with this release that causes data to not be returned if a view has a left outer join before an inner join unless the view is joined to another table. Upgrade to Oracle 11.2.0.2 to resolve the issue.
Why am I getting a report server error when accessing Analysis Center?
A “Cannot log into report server” error is returned if you do not have appropriate access to BusinessObjects. See your system administrator.
Why am I getting an exception loading report error when running a report?
An “Exception loading report” error is returned if you are attempting to run an Analysis Center or BusinessObjects Crystal Report without the proper credentials configured in eCounsel/Secretariat. Check with your system administrator.
Why am I getting an error concerning account settings when running a report?
A “BO user account setting cannot be blank” error is returned if you are attempting to run an Analysis Center without the proper credentials configured in eCounsel/Secretariat. Check with your system administrator.
Why am I getting a blocked application component?
Your company's security settings for your Operating System (OS) and browser may affect how web applications such as Suite and its integrated components operate. See your system administrator if you experience blocked pop-ups or application components.
How Do I Bold My Report Title and Italicize the Report?
Some users may attempt to accomplish this with the following configuration:
=If ([Amount at Issue]>750000) Or ([Case Type]="Class Action") Then "Tier I" Else "Tier II"
Creating the identifier Title I or Title II will create the sections and data groupings. However, adding formatting like bold or italics requires the use of a conditional formatting “alerter”. Aleters can be enabled or disabled in the Analysis Center tool, but must be created directly on the SAP BusinessObjects server. Because SAP BusinessObjects uses Java panel, Suite allows alerters to be created within Analysis Center.
A possible work around is to create the section based on the Tier I/Tier II variable. Once you have done that do the following:
-
Right-click on the section label and remove the cell.
Leave the section when it prompts you.
-
Add two blank cells and set both of these cells to be equal to the following. Cell 1:
=if [IsBold]=”Title II” then [IsBold] Cell 2:
=if [IsBold]=”Title I” then [IsBold] -
Cell 1 should be set to be Italic, while Cell 2 would be set to Bold.
When Creating Sections, How Do I Place Footer Information on Every Page, Not Just In The Sections?
By default the section footer appears below every section so that you can get section subtotals. If you move the footer to the page footer, you will not be able to get section-level totals. However, it is possible to get a running total to appear in the footer (instead of in the section subtotal), by configuring the footer with a Running *() formula. Following are some Running*() formulas:
RunningSum(), Running Count, Running Sum, Running count, Running Average, Running Max, Running Mix, Running Product
Is There a Way to Rename a File without Having to Save It as a New File?
No, not at this time.
How Do I Schedule Reports to Run Automatically?
To schedule an Analysis Center report:
- In Analysis Center, click Open BI Launch Pad.
- Click the Documents tab.
- In the navigation pane, click the Folders tab at the bottom of the pane and locate the folder containing the saved reports. Note that Analysis Center reports may reside in a nested directory structure following these conventions:
- The root folder (as defined by the Root BO Directory value in the Suite Manager BusinessObjects system settings)
- A subfolder of the root folder from above matching the unique database identifier (as defined by the Database Identifier value on the Database Properties Administrator page for Bridgeway Suite)
- A subfolder of the previous folder named “Analysis Center”
- A subfolder of the Analysis Center folder matching either the user’s Bridgeway Suite login name (for private reports) or “Shared” (for public reports)
- A subfolder of the previous folder matching the Bridgeway application (either “eCounsel” or “Secretariat”)
- Right-click the report in the main pane and select Schedule.
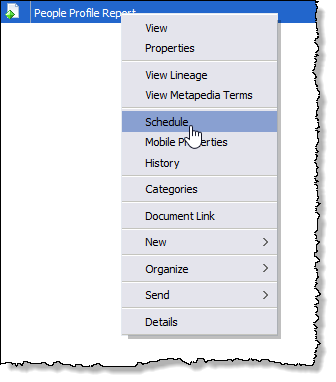
- Click Recurrence on the Schedule pane and select how often to run the report from the Run object menu. Options will vary depending on your select.
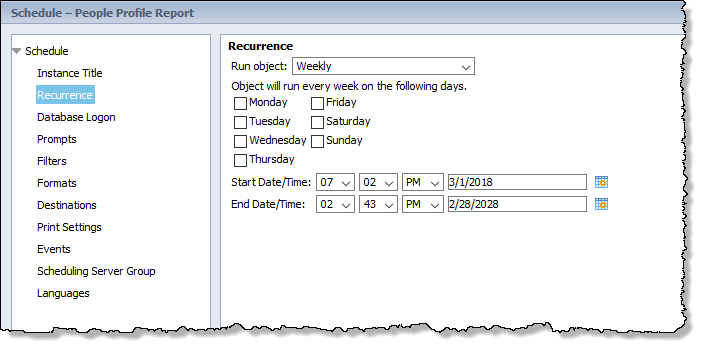
- Click Formats on the Schedule pane and select the format for the report from the dropdown menu and configure the options.
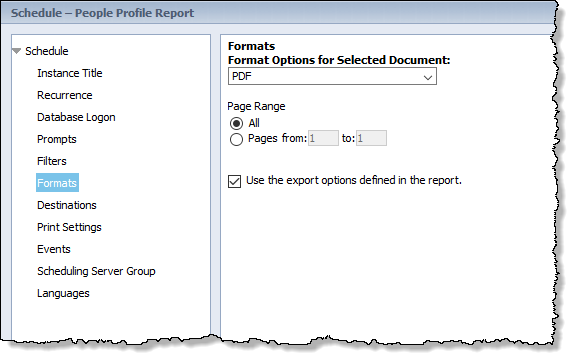
- Click Destination on the Schedule pane and select the method of delivery for the report and configure the options.
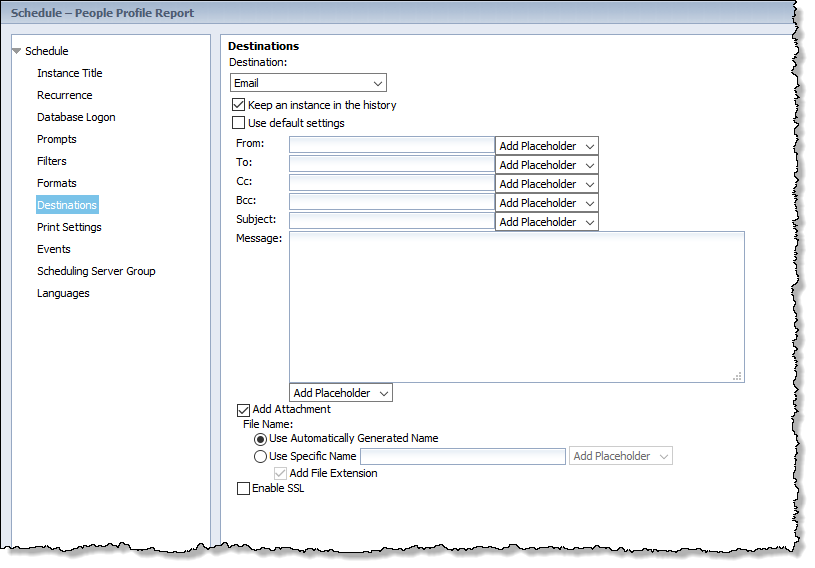
- Click the Schedule button. The report now appears in the list of scheduled reports.
How Do I Keep eCounsel from Timing-Out When I Work on a Report?
eCounsel may timeout in the background while you are working in Analysis Center. To help prevent this timeout, leave some of the eCounsel screen visible while you are working in Analysis Center, so you can see the screen turn black when it prompts you about a pending timeout.

