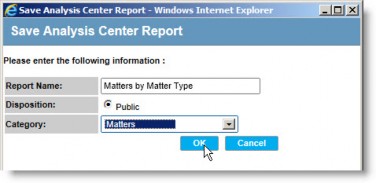Using BI Launch Pad
BI Launch Pad is a Web-based application that allows you to create and modify reports using a Java-based interface that includes flexibility in formatting reports (such as top n reporting). See the SAP BusinessObjects Enterprise BI Launch Pad User’s Guide for more information. When a report is run from within BI Launch Pad, all data returned is subject to Suite security for that product.
Launching BI Launch Pad
Analysis Center includes the capability to create and modify reports using BI Launch Pad interface. BI Launch Pad must be deployed at your site and configured by a system administrator, and you must have a security attribute assigned to your user account to launch BI Launch Pad from within Analysis Center.
To Open BI Launch Pad:
On the Analysis Center window, click the Open BI Launch Pad button. Analysis Center provides your BusinessObjects user credentials to BI Launch Pad so that you are logged in automatically. If Analysis Center does not launch correctly, check with your system administrator to verify you have proper access.
Creating a Report in BI Launch Pad
If you choose to create a report in BI Launch Pad, you must save the report and publish it to the Reports module if needed. Although Analysis Center automatically publishes Analysis Center reports to the Reports module, BI Launch Pad requires extra steps to publish to the Reports module.
To Create a Report:
- Open BI Launch Pad from Analysis Center.
- On the BI Launch Pad page, click the New Document button.
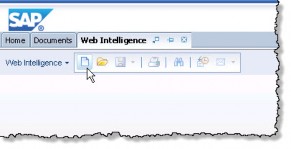
- Select Universe on the Create a document dialog box.
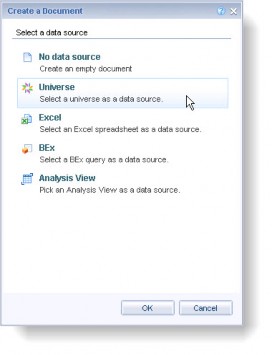
- Select a universe and create a query (similar to the steps to create a query in Analysis Center).
- Click the
 Run Query button.
Run Query button. - Format the report as needed.
Modifying a Report in BI Launch Pad
If a report is created using Analysis Center or BI Launch Pad, you can modify the report in BI Launch Pad.
To Modify an Existing Report:
- Open BI Launch Pad from Analysis Center.
- On the BI Launch Pad page, click the Open button.
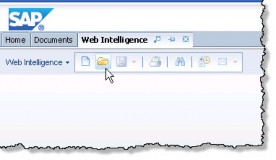
- Navigate to the location where saved reports are stored. Public reports reside under the product name in the Public Folders folder.
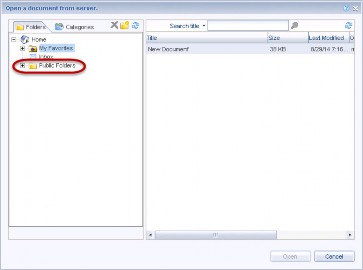
- Private reports reside in a folder with your user name, under the eCounsel within the root Analysis Center folder.
- Be sure you are in Design mode by verifying that the Design button is highlighted. If you are not in Design mode, or not sure, click the Design button on the top toolbar.
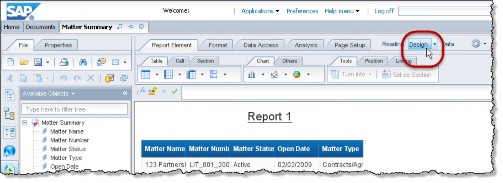
- Click the
 Edit Query button. The report opens in the Query Panel for making changes to the report or query (similar to Analysis Center).
Edit Query button. The report opens in the Query Panel for making changes to the report or query (similar to Analysis Center).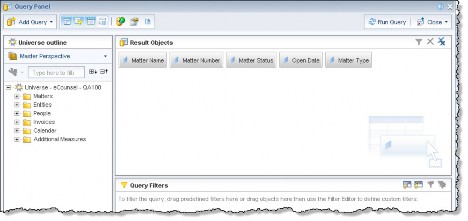
Saving a Report in BI Launch Pad
Once you have created a report in BI Launch Pad, you must save the report. If you want to publish the report to the Reports module or access the report from Analysis Center, you must save the report to the appropriate location within BusinessObjects.
To Save a Report:
- Create and run a query.
- Click the
 Save button.
Save button.
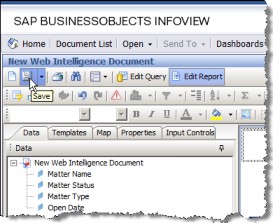
- On the Save Document dialog box, navigate to the location where Analysis Center reports are saved. For public reports, navigate to the appropriate product under the Shared Reports folder. For private reports, navigate to the appropriate product under your user name.
- Type the name of the report in the Name text box.
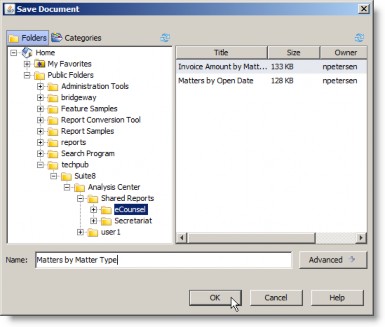
- Click OK.
Publishing BI Launch Pad Reports
If a report is created using BI Launch Pad and made public in Analysis Center, the report must be published to appear in the Reports module.
To Publish a BI Launch Pad Report:
- Open Analysis Center.
- On the Analysis Center window, any reports that have not been published in the Reports module appear with a plus sign (+) after the name of the report. Click on the report option button to select it.
- Click the Save to Reports Module button. (The button is only available for reports not saved to the Reports module.)
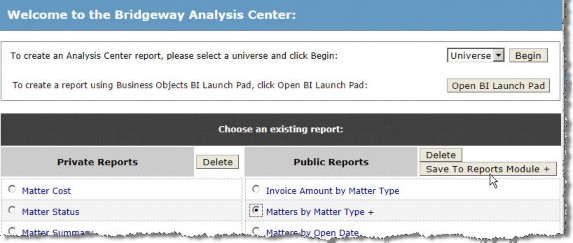
- On the message box confirming the publish to the Reports module, click OK.
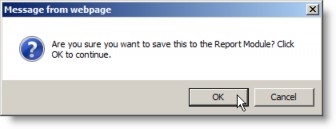
- On the Save Analysis Center Report dialog box, select a category for the report, and click OK.