Reviewing Tests, Questionnaires And Documents
Depending on the configuration of your PolicyHub system and the type of reviews required for Tests, Questionnaires and Documents, there are two types of reviews that may arrive in your Inbox:
- Review documents (See “Review Document”).
- Review (See “Review”).
 Note: Depending on your PolicyHub system licence, Review may not be available.
Note: Depending on your PolicyHub system licence, Review may not be available.
Review and Review documents are issued to an advisory panel for pre‐release comments. (Review and Review documents refer to Review Documents, Review Tests and Review Questionnaires.)
Recipients of Review and Review Documents may be experts in a particular field of operation and their comments are required to ensure Read Documents, Questionnaires and Tests address the compliance needs of their organisation.
When a document has been reviewed, commented on and returned, the Publisher can decide which of the suggested changes to implement. It can then be published to the required recipients to initiate enterprise‐wide compliance.
This section describes the Read Document, Questionnaire and Test Review process.
Review Document
Go to the Review Document in your PolicyHub® Inbox, see “Inbox”.
Open the Review Document by clicking the Review Document button next to it, as described in “Opening Items In A Publication”.
When reviewing a document, make sure you read it thoroughly and follow all hyperlinks (if any) in the Review Document. To return to your original document, from a hyperlinked document, click the Return to original document text. If Reference Documents are included in the Review, read those also.
The document being sent to you for review might be a Word, a PDF, an Excel or a PowerPoint document. You cannot tell what type of document has been sent to you for review until the document is opened. Opening each kind of review document is described below.
Word
When you click Review Document and the document which was sent for review is a Word document, the Document Review dialog is displayed.
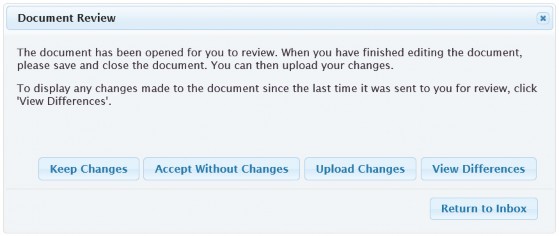
View Differences
 Note: The View Differences button is shown only when the Publisher requested that Reviewers be allowed to view the differences between this Review Document
Note: The View Differences button is shown only when the Publisher requested that Reviewers be allowed to view the differences between this Review Document
and the previous revision of this document which was sent for Review to them.
Click the View Differences button to view the differences between the document sent to you for Review and the previous version of the document which was sent to you for Review. The differences are displayed in a PDF document.
 Note: If, when you click on the View Differences button, you see a message informing you there are no differences, it is because you have not received an earlier
Note: If, when you click on the View Differences button, you see a message informing you there are no differences, it is because you have not received an earlier
version of the same document for Review.
Reviewing The Document
The Word document is opened in Word. Review the document and make the required changes. When you have finished reviewing the document, save and close the document. The Document Review dialog allows you to:
- Keep Changes – the changes you have made to the document are kept, but they are not returned to the Publisher. This allows you to continue editing the document later. The Document Review dialog is closed and you are returned to your Inbox.
- Accept Without Change – a dialog is displayed allowing you to enter comments about the review. If required, enter the comments in the text box. Click OK to upload your comments or Cancel to return to the Document Review dialog. Any changes you made to the review document are discarded.
- Upload Changes – the edited document is returned to the Publisher. A dialog is displayed allowing you to enter comments about the review. If required, enter the comments in the text box and click OK to return the reviewed document and your comments to the Publisher, or Cancel to return to the Document Review dialog.
Click Return to Inbox to close the Document Review dialog and return to your Inbox.
Excel And PowerPoint
When you click Review Document and the document which was sent for review is an Excel or a PowerPoint document, the Document Review dialog is displayed.
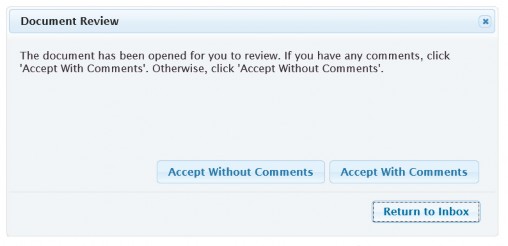
The Excel or PowerPoint document is opened in the appropriate application in read‐only mode. When you have finished reviewing the document, the Document Review dialog allows you to:
- Accept Without Comments – the review is returned to the Publisher without any comments.
- Accept With Comments – enter the comments in the text box and click OK to return the reviewed document and your comments to the Publisher, or Cancel to return to the Document Review dialog.
Click Return to Inbox to close the Document Review dialog and return to your Inbox.
When you click Review Document and the document which was sent for review is a PDF document, the document is opened in the browser.
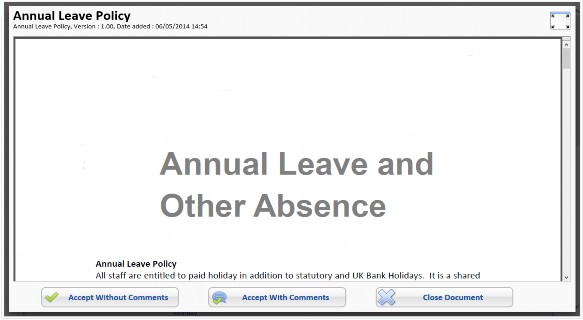
Reviewing The Document
When you have finished reviewing the document, click one of the buttons:
- Accept Without Comments – the review is returned to the Publisher without any comments.
- Accept With Comments – enter the comments in the text box and click OK to return your comments to the Publisher, or Cancel to return to the PDF document.
- Close Document – close the PDF document and return to your Inbox.
Review Test
Go to the Review Test in your PolicyHub® Inbox, see “Inbox”.
Open the Review Test by clicking the Review Test button next to it, as described in “Opening Items In A Publication”.
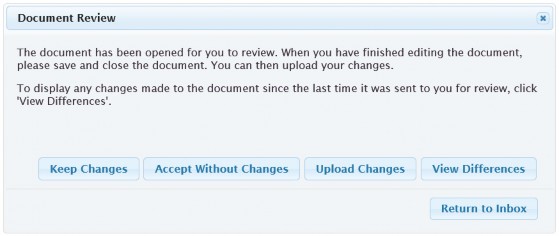
View Differences
 Note: The View Differences button is shown only when the Publisher requested that Reviewers be allowed to view the differences between this Review Test and
Note: The View Differences button is shown only when the Publisher requested that Reviewers be allowed to view the differences between this Review Test and
the previous revision of this Test which was sent for Review to them.
Click the View Differences button to view the differences between the Test sent to you for Review and the previous version of the Test which was sent to you for Review. The differences are displayed in a Word document.
 Note: If, when you click on the View Differences button, you see a message informing you there are no differences, it is because you have not received an earlier
Note: If, when you click on the View Differences button, you see a message informing you there are no differences, it is because you have not received an earlier
version of the same Test for Review.
Reviewing The Test
 Note: Review Tests are Word documents. They show the contents and settings of the Test but they are not the actual Test. Review Tests can be edited in Word and
Note: Review Tests are Word documents. They show the contents and settings of the Test but they are not the actual Test. Review Tests can be edited in Word and
the suggested changes can be returned to the Publisher.
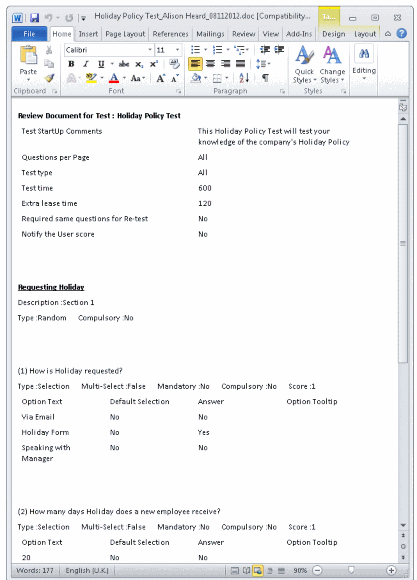
TABLE 2. Review Test: Terminology
|
Term |
Meaning / Description |
|---|---|
|
Review Document for Test |
The Test name given to the Test. |
|
Test Startup Comments |
The Start‐up comments given to the Test. |
|
Questions per Page |
The value assigned to Questions per page for the Test. |
|
Test time |
The amount of time in seconds given to the recipient to complete the Test. The Test time is shown to the user. |
|
Extra lease time |
The amount of extra time in seconds given to the user. This extra time is not disclosed to the user. |
|
Required same questions for Re‐test |
When the option Use same questions for re‐test is selected, this is Yes. When the option is cleared this is No. |
|
Notify the User score |
When the option Display test score is selected, this is Yes. When the option is cleared, this is No. |
The remainder of the Review Test includes the configured sections and the questions in each section. You can enter your review changes. Save and close the document. The Document Review dialog allows you to:
- Keep Changes – the changes you have made to the document are kept, but they are not returned to the Publisher. This allows you to continue editing the document later. The Document Review dialog is closed and you are returned to your Inbox.
- Accept Without Change – a dialog is displayed allowing you to enter comments about the review. A dialog is displayed allowing you to enter comments about the review. If required, enter the comments in the text box. Click OK to upload your comments or click Cancel to return to the Document Review dialog. Any changes you made to the review document are discarded.
- Upload Changes – the edited document is returned to the Publisher. A dialog is displayed allowing you to enter comments about the review. If required, enter the comments in the text box and click OK to return the reviewed document and your comments to the Publisher, or click Cancel to return to the Document Review dialog.
Click Return to Inbox to close the Document Review dialog and return to your Inbox.
Review Questionnaire
Go to the Review Questionnaire in your PolicyHub® Inbox, see “Inbox”.
Open the Review Questionnaire by clicking the Review Questionnaire button next to it, as described in “Opening Items In A Publication”.
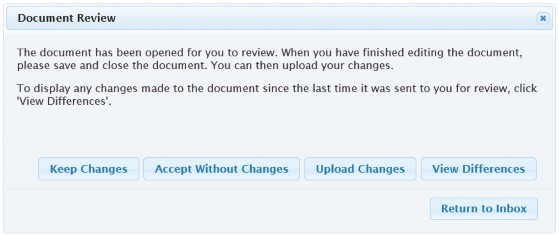
View Differences
 Note: The View Differences button is shown only when the Publisher requested that Reviewers be allowed to view the differences between this Review Questionnaire
Note: The View Differences button is shown only when the Publisher requested that Reviewers be allowed to view the differences between this Review Questionnaire
and the previous revision of this Questionnaire which was sent for Review to them.
Click on the View Differences button to view the differences between the Questionnaire sent to you for Review and the previous version of the Questionnaire which was sent to you for review. The differences are displayed in a Word document.
 Note: If, when you click on the View Differences button, you see a message informing you there are no differences, it is because you have not received an earlier
Note: If, when you click on the View Differences button, you see a message informing you there are no differences, it is because you have not received an earlier
version of the same Questionnaire for Review.
Reviewing The Questionnaire
 Note: Review Questionnaires are Word documents. They show the contents and settings of the Questionnaire but they are not the actual Questionnaire. Review
Note: Review Questionnaires are Word documents. They show the contents and settings of the Questionnaire but they are not the actual Questionnaire. Review
Questionnaires can be edited in Word and the suggested changes can be returned to the Publisher.
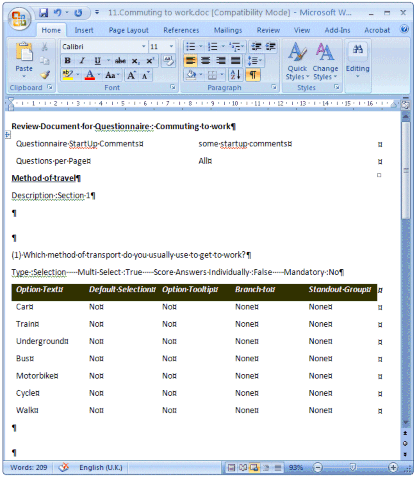
TABLE 3. Review Questionnaire: Terminology
|
Term |
Meaning / Description |
|---|---|
|
Review Document for Questionnaire |
The Questionnaire name given to the Questionnaire. |
|
Questionnaire Startup Comments |
The Start‐up comments given to the Questionnaire. |
|
Questions per Page |
The value assigned to Questions per page for the Questionnaire. |
The remainder of the Review Questionnaire includes the configured sections and the questions in each section. You can enter your review changes. Save and close the document. The Document Review dialog allows you to:
- Keep Changes – the changes you have made to the document are kept, but they are not returned to the Publisher. This allows you to continue editing the document later. The Document Review dialog is closed and you are returned to your Inbox.
- Accept Without Change – a dialog is displayed allowing you to enter comments about the review. A dialog is displayed allowing you to enter comments about the review. If required, enter the comments in the text box. Click OK to upload your comments or Cancel to return to the Document Review dialog. Any changes you made to the document are discarded.
- Upload Changes – the edited document is returned to the Publisher. A dialog is displayed allowing you to enter comments about the review. If required, enter the comments in the text box and click OK to return the reviewed document and your comments to the Publisher, or click Cancel to return to the Document Review dialog.
Click Return to Inbox to close the Document Review dialog and return to your Inbox.
Review
Go to Review in your PolicyHub® Inbox, see “Inbox”.
Open the document by clicking the Review button next to it, as described in “Opening Items In A Publication”.
When reviewing a document, make sure you read it thoroughly and follow all hyperlinks (if any) in the Review. To return to your original document, from a hyperlinked document, click the Return to original document text. If Reference Documents are included in the Review, read those also.
The document sent to you for review might be a Word, a PDF, an Excel or a PowerPoint document. You cannot tell what type of document has been sent to you for review until the document is opened. Opening each kind of review document is described below.
Word
When you click Review and the document which was sent for review is a Word document, the Word document may be opened in Protected View. Select Enable Editing in Word and then review the document and make the required changes. When you have finished reviewing the document, save and close the document in the Word application.
When Word closes, The Save Document dialog is displayed:
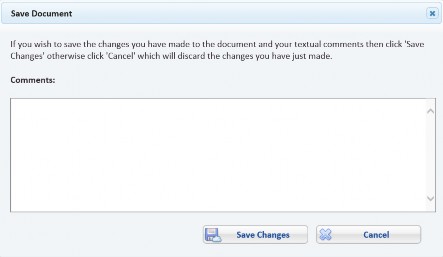
The Save Document dialog allows you to keep the changes made in Word and allows you to enter comments about the review. If required, enter comments in the text box and click the Save Changes button to return the reviewed document and your comments to the document owner.
Select the Cancel button to return to the Inbox and cancel all changes in the document and the comments text box.
Excel And PowerPoint
When you click Review and the document which was sent for review is an Excel or PowerPoint document, it is opened in the appropriate application in read‐only mode.
 Note: It is not necessary to Enable Editing in Excel or PowerPoint as the documents are opened in Read Only mode and cannot be edited or saved in the application.
Note: It is not necessary to Enable Editing in Excel or PowerPoint as the documents are opened in Read Only mode and cannot be edited or saved in the application.
When you have finished reviewing the document, close the Excel or PowerPoint document. The Save Document dialog is displayed:
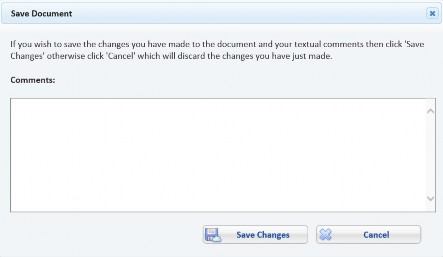
The Save Document dialog allows you to enter comments about the review. If required, enter comments in the text box and click the Save Changes button to return the review comments to the document owner.
Select the Cancel button to return to the Inbox and cancel all notes entered in the comments text box.
When the document sent for review is a PDF document, and you click Review Document, the document is opened in the browser.
When you click Review Document and the document which was sent for review is a PDF document, the document is opened in the browser.
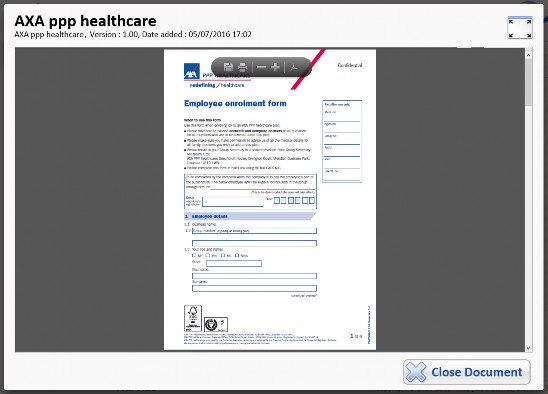
When you have finished reviewing the document, click the Close Document button which will close the PDF document.
The Save Document dialog is displayed:
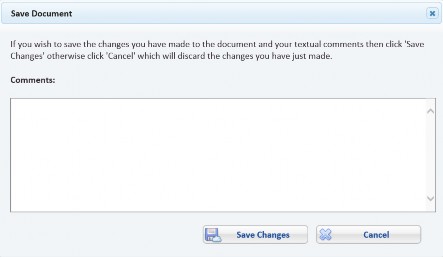
The Save Document dialog allows you to enter comments about the review. If required, enter comments in the text box and click the Save Changes button to exit the dialog. Select the Cancel button to return to the Inbox and cancel all notes entered in the comments text box.
Completing A Review
After the Save Changes dialog has closed in “Word”, “Excel, PowerPoint” and “PDF” documents, you are returned to your Inbox. Depending on the type of Review document that has been sent to your Inbox, you will have the following choices:
- Resume Editing
![]()
Selecting the Resume Editing button will open the document again where you can further review the document and make more comments, as described in Word, Excel, PowerPoint and PDF.
Any changes and comments you made in the earlier review will be retained and can be added to in this resumed edit.
- Discard Changes
![]()
Selecting the Discard Changes button will reveal the Revert changes dialog where you can either revert your changes, discard any comments you made (as described in Word, Excel, PowerPoint and PDF) and go back to the original revision or close the dialog.
Selecting the Back to Original Revision button will return the document to the current revision in your Inbox.
Selecting the Close button in the dialog will return you to your Inbox.
- Accept
![]()
Selecting the accept button will display a Perform Action dialog.
The Perform Action dialog allows you to enter any comments in the text box pertinent to the document review.
Select the Submit button to perform the action. The document owner is notified with any comments that may have been included in the review.
Select the Return to Inbox button to cancel the action and return to your Inbox.
The designation displayed in the accept button can change from one review to another as it is defined by the workflow design for the review.
- Reject
![]()
Selecting the reject button will display a Perform Action dialog.
The Perform Action dialog allows you to enter any comments in the text box pertinent to the document review.
Select the Submit button to perform the reject action. The owner is notified with any comments that may have been included in the review.
Select the Return to Inbox button to cancel the reject action and return to your Inbox.
The designation displayed in the reject button can change from one review to another as it is defined by the workflow design for the review.
- Forward
![]()
The behaviour of the forward button is similar to the accept button (previously explained above) in your Inbox. The two buttons convey different acceptance requirements to the workflow designer but maintain the same behaviour in your Inbox.
Selecting the forward button will display a Perform Action dialog. The Perform Action dialog allows you to enter any comments in the text box pertinent to the document review.
Select the Submit button to move the review forward. The owner is notified with any comments that may have been included in the review.
If you have made comments or changes within editable documents, when you select the Submit button, a prompt dialog displays asking if you wish to create a new revision. Selecting Close will return you to the Perform Action dialog without creating a new revision.
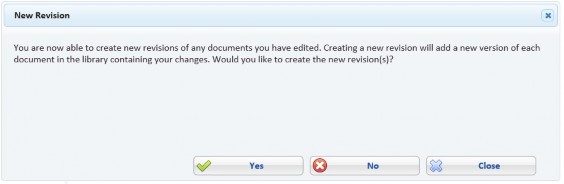
From the Perform Action dialog, selecting the Return to Inbox button will cancel the forward action and return to your Inbox.
 Note: The designation displayed in the forward button can change from one review to another as it is defined by the workflow design for the review.
Note: The designation displayed in the forward button can change from one review to another as it is defined by the workflow design for the review.

