Sitting A Test
 Note: If a Read Document is included in the Publication with the Test, you must confirm the document as read before you are allowed to take the Test.
Note: If a Read Document is included in the Publication with the Test, you must confirm the document as read before you are allowed to take the Test.
If a Reference Document is included in the Publication with the Test, you do not need to read the document before you take the Test. However, it is advisable to read
all documents sent with a Test.
Apart from being required to read and acknowledge any associated documents, you will be required to answer the Test questions then submit the Test for marking.
A Test might be used to verify you understand a particular corporate requirement (for example: Money Laundering awareness) or it might be used to measure your understanding of a compliance Read Document attached to the Test, which you have just received and read.
Go to the Test Document in your PolicyHub® Inbox, see “Inbox”.
Open the Test Document by clicking the Take Test button next to it, as described in “Opening Items In A Publication”.
Carefully read the information on the initial page of the Test and, if in any doubt, re‐read it before you start the Test.
Starting A Test
When you open the Test, an information page is displayed stating (amongst other things) the Test Name and its Duration.
 Note: There may be additional information about the Test displayed on the information page, relating to, for example, mandatory questions.
Note: There may be additional information about the Test displayed on the information page, relating to, for example, mandatory questions.
The displayed information is Test‐specific. Its content is controlled by the Test creator/ publisher.
Test Information Page Example: Test’s Name – PolicyHub Test, Test Duration – 30 Minutes (Time remaining 00:30:00).
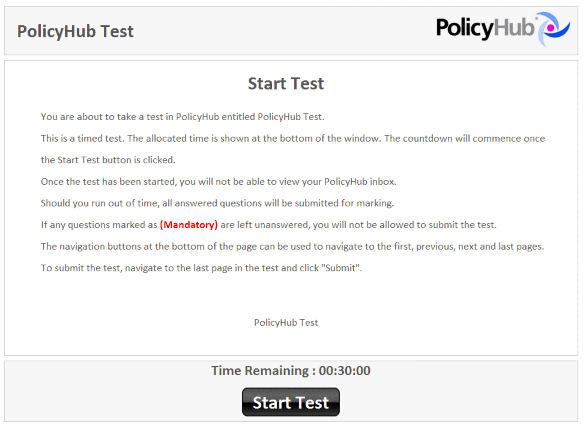
To start the Test (and begin the allocated time countdown), click on the Start Test button at the bottom of the screen.
![]()
The Test questions appear in turn (as configured by the Test creator/publisher).
Navigational Buttons
After you have answered the question(s) on the first page, go to the next page by clicking the Next button at the bottom of the page.

The current page number, total number of pages and the remaining time are displayed at the bottom of the screen.
Continue to answer the questions presented, until you reach the end of the Test.
Test Time And Extra Time
When the configured Test Time has counted down to ZERO, the Test ends unless Extra Time has also been configured. Once the Test Time reaches ZERO, if Extra Time is configured for a Test, the Extra Time starts to count down (in red). For example, when two minutes of Extra
Time is configured and the Test Time has counted down to ZERO, the extra time is shown in red at the bottom of the screen.
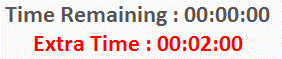
 Note: Extra Time may or may not be configured for a Test. You will not know whether you have extra time unless the Test publisher tells you when the Test is sent to you.
Note: Extra Time may or may not be configured for a Test. You will not know whether you have extra time unless the Test publisher tells you when the Test is sent to you.
Submitting A Test
When you have completed the Test and used the page navigation buttons to review and change previous answers (see “Navigational Buttons”) you are ready to submit the Test.
The last page to be displayed is the Submission Page.
 Note: If the Test contained any mandatory questions which you did not answer (correctly or incorrectly), you will not be permitted to submit the Test for marking.
Note: If the Test contained any mandatory questions which you did not answer (correctly or incorrectly), you will not be permitted to submit the Test for marking.
A dialog is displayed which tells you about the unanswered mandatory questions. Navigate to the appropriate page(s) and make sure all mandatory questions
are answered.
When you are sure you have finished the Test to your satisfaction, click on the Submit button to submit your Test for marking.
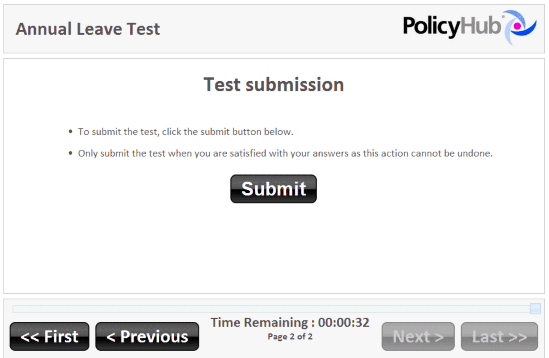
A dialog box is displayed asking you to confirm you want to submit the test. Select OK to confirm your Test submission or Cancel to return to the Test.
When you submit your Test it is logged and your changed compliance status is available to be viewed by your compliance manager/administrator.
Out Of Time: Automatic Test Submission
If you do not finish and submit the Test within the allocated time, the time remaining indicator will display ZERO time remaining.
Example: Out of time page.
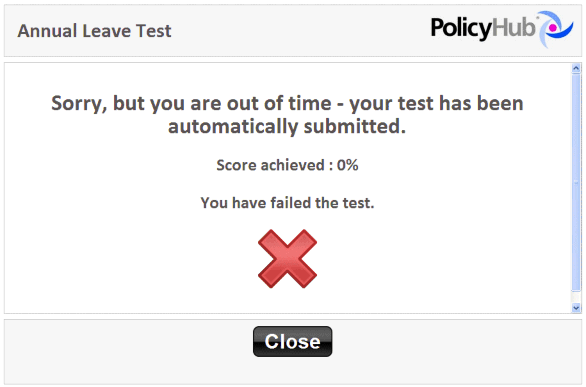
Your Test submission is logged and your changed compliance status is available to be viewed by your compliance manager/administrator.
Test Results
A submitted Test is automatically marked upon submission.
Depending on the configuration selected by the Test creator, after your Test has been submitted, you may be shown:
- Whether you have passed the Test and the Test score.
- Pass Notification page (with score):
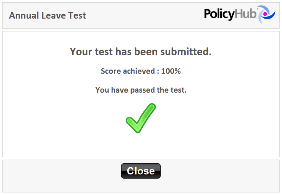
- Fail Notification page (with score):
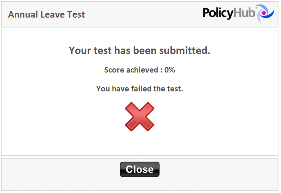
Select Close in the notification window to return to your PolicyHub® Inbox.
- You may also be offered the option to view the test results or view the test certificate.

Click View Test Results to see all the answers you provided and whether or not those answers were correct.
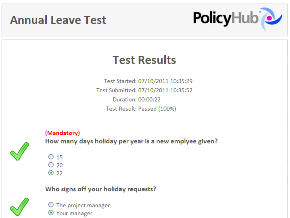
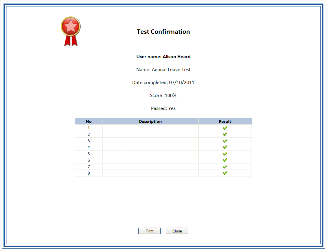
Click the Print button to print your Test Results, or the Close button to exit the Test Results. Click View Test Certificate to display your test certificate.
Click the Print button to print your Test Certificate, or the Close button to exit the Test Certificate.

