Reading A Document
The PolicyHub system is used to distribute Policy and Procedure Documents which need to be confirmed they have been read.
Go to the Read Document in your PolicyHub® Inbox (see “Inbox”). Open the Read Document by clicking the View Document button next to it, as described in “Opening Items In A Publication”.
The maximise button can be used to increase the size of the document viewing pane by reducing the size of the buttons and border.
![]()
This example shows a document in regular view mode:
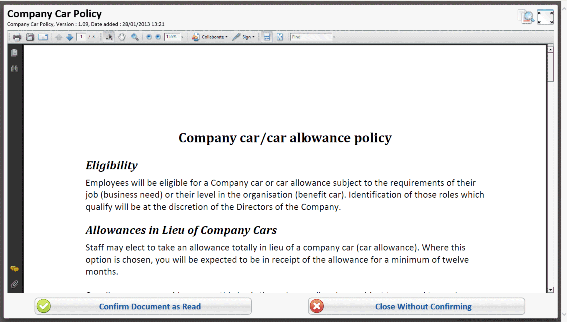
The maximise button has been clicked to maximise the size of the document viewing pane:
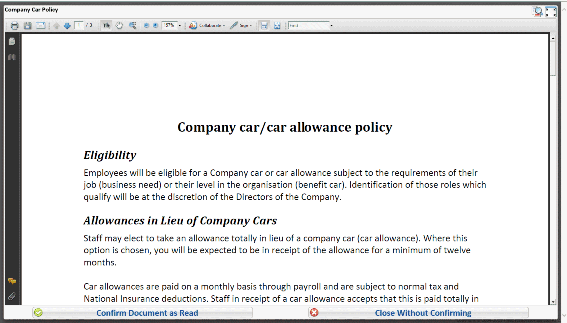
When you have opened a Read Document you might see a vertical line beside red text which is underlined or struck through.
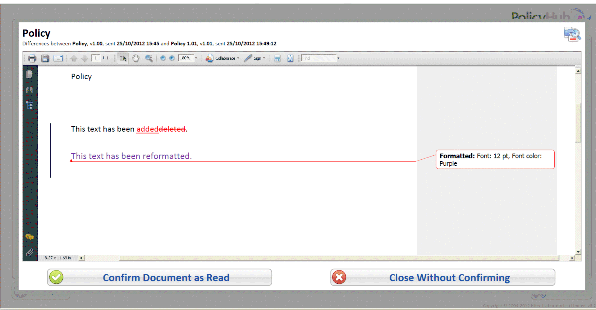
This indicates the differences between the document you have just opened and the previous version of the document which was sent to you and is in your Library.
The sender of the document can select one of three options regarding Document Differences:
- When Document Differences are not shown, you are simply shown the new version of the document.
- When Document Differences are always shown, you are shown all the additions, deletions and format changes the new document has compared with the previous revision of the document you received.
- When Document Differences are optional you can decide whether or not to display the Document Differences. Click the Show document differences icon to display the differences:

- Click the Return to original document icon to view the document you have been sent without the differences being highlighted:

Carefully read the Document and, if in any doubt, re‐read it before you confirm you have read it. - Follow the displayed instructions, and any attached instructions.
- Follow all hyperlinks (if any) in the Read Document and read the associated documents (if any), as required. To return to your original document, from a hyperlinked document, click the Return to original document text.
- If required (and if allowed), print the Read Document for future reference.
When you have finished reading the document, click the Confirm Document as Read button.
![]()
If you have not finished reading the document or you wish to close it without confirming you have read it, click the Close without confirming button.
![]()
When you click on the Confirm Document as Read button, a message is displayed confirming the Read status of your document and the name of the folder to which your document has been moved in your PolicyHub® Document Library.
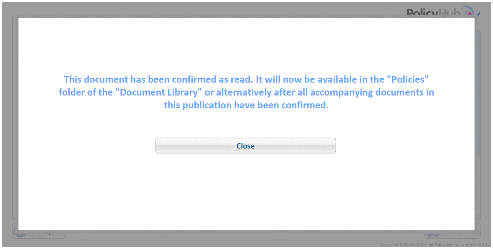
Click Close to confirm you know where the document has been stored.
 Note: Some documents may remain in your Inbox after their time limit has expired to enable you to read and submit them late. However, when you do eventually read
Note: Some documents may remain in your Inbox after their time limit has expired to enable you to read and submit them late. However, when you do eventually read
them and Confirm them as read, all compliance report(s) associated with the document(s) will show you were late to comply.
Your action is logged and your changed compliance status is available to be viewed by your compliance Manager/Administrator.
 Note: If another version of a previously published document is sent to you, only the latest published revision is stored in your PolicyHub® Library.
Note: If another version of a previously published document is sent to you, only the latest published revision is stored in your PolicyHub® Library.
At this point, if there is a Test or Questionnaire in the same Publication as the Read Document, the button next to that document will become active.

