Escalation Email Setup
What is an Escalation Email?
The Escalation Email is an email that is sent to managers after a threshold of reminder emails is reached (maximum number of reminder emails is 20). These emails have a list of all the manager's direct reports who have not responded to a hold notice. The manager will receive one email with a list of all their direct reports who have not responded to a hold notice. For the second escalation email, the manager's manager will receive the same email with the same information.
Note: You can disable a setting for individual people (not users) if they are expected to be on an extended leave, if they are a silent custodian, or if they are high-level management that does not need to receive these notifications.
Automate the Process of Sending Reminder and Escalations to Custodians
The Custodian Reminder Email will be sent automatically for all holds that have the Add Reminders and Escalations toggle enabled. This toggle is found in step 3 of the Create a Hold process.
Note: If each individual hold has a schedule set, then that will take precedence over this global schedule for reminder notices. This schedule will be based on the sent date for each hold. For example, if you have the schedule set for every 2 weeks, then the reminder notice will be sent for all non-respondents every two weeks from the hold sent date for all holds.
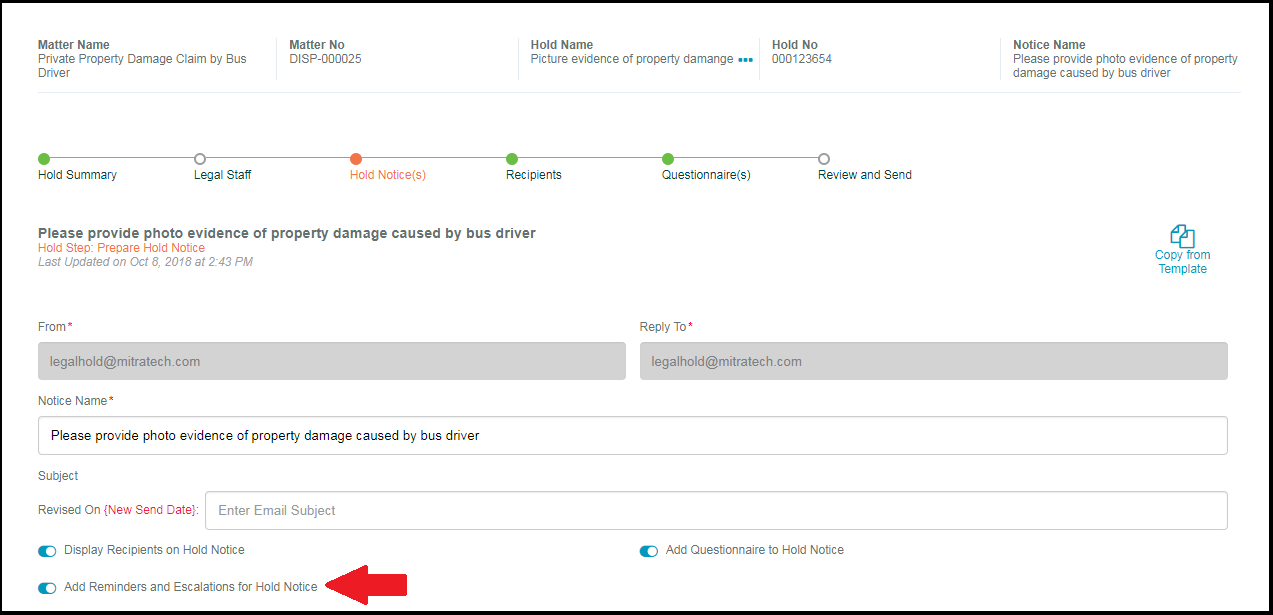
Edit the Schedule On Which the Escalation Email is Based
This is a global schedule and will apply to all active holds that have the Escalation Email toggle enabled in all respective holds.
The instructions below detail how to edit the schedule that escalation emails are sent to employee's managers.
- From the Home page, click on the Scheduled Task icon.
- Find Custodian Reminder Email in the Task Name column, then select the Edit (pencil) icon in the Actions column.
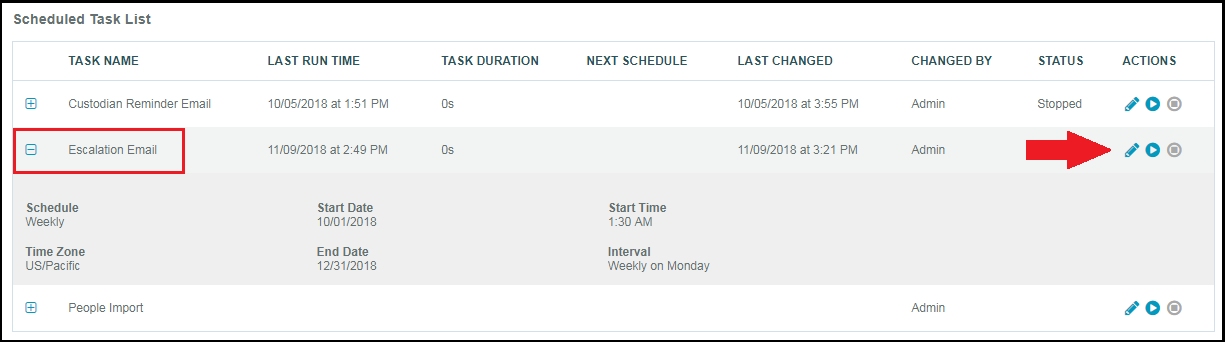
Note: If the task is currently running on a schedule, you must stop the scheduled before you can edit it. Simply select the Stop icon in the Actions column, then select the Edit icon. - Edit the schedule then select Schedule. All fields are required on this page.

The following toggles allows to add Copy Contacts to the attorney for the manager escalation, if a custodian is not responding to a hold:- Copy Sent To Primary Internal Contact
- Copy Sent To Secondary Internal Contact
Once the scheduled task opens, select the View Escalation Email link to edit the text that custodians' managers will see in the subject line, email body, and email footer. Detailed instructions on this process are listed below.
Edit the Escalation Email's Content
Follow Steps 1-2 from the instructions above, then select the View Escalation Email link (shown at the bottom of the escalation schedule) to edit the escalation email. The email body and footer have rich text editors and variables available for use. Select Save when finished.

Note about the Reply To Field: If your administrator has the SMTP settings turned ON, then the Reply To field will be grayed out.


