Add New People to the System
People vs. Users
People are added to the LegalHold application with the intention of adding them as recipients or attachments to a hold. People that are added to the Manage People module can be manually added or uploaded via a Comma-separated Values (CSV) upload process.
Users are added to the LegalHold application with the intention of accessing the product to manage holds or the application. The application prevents users from logging in if they have inactive lookups or if the associated user has an inactive status.
Full name option
Legal Hold added the Full Name option in the people list filters to be able to find by the full name.
Before, LegalHold allowed people to find by first name or last name, and now to avoid the coincidences with common names Legal Hold has a filter or search by option with full name.

Filter options
The dropdown tab allows the users to filter people based on the following options:
- First name
- Last name
- Full Name
- Employee Number/Id
- Organization
- Department
- Status
- Network ID
- C level Executives
And the people list is sortable and searchable based on the column headers.
C Level executives
We have added a toggle named C Level executives on the People record; it’s required to include the C-Level Executives in the view of "Add People - Recipients" and "Recipient list" views. For additional information, please refer to Add recipients to a hold.
Disable Manual Addition of People
With the addition of the scheduled task to upload people records from an integration with a Human Resources (HR) system internal to your company, a new setting exists to disable the manual adding of people records to Legal Hold. The new system setting can be found by accessing the Hold and Notice Customizations under System Settings, and toggling the Disable Manual Creation of People field to enabled. The default is for manual creation of people to be available. If the toggle is enabled, you will not be able to manually add people from the Manage People module because all people records will be synchronized periodically from the HR system.
Manually Add New People
Begin by logging in and navigating to the Manage People module.
- Select Add People from the overlay menu.
- Type information in the required fields as well as any other relevant information for the person, then select Save.
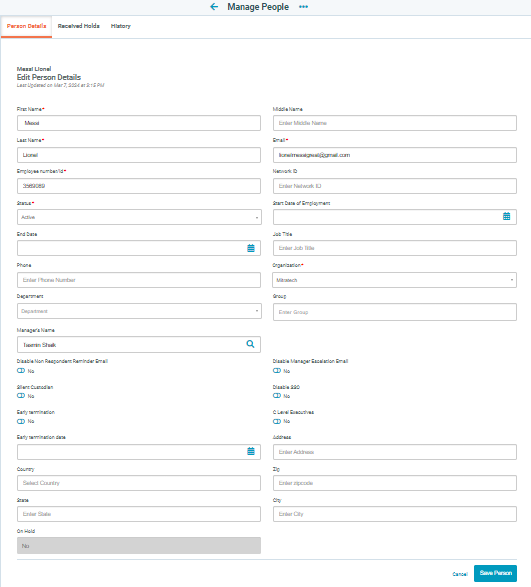
Note: 'On Hold' field in the People module is to track which holds are associated with which people.
The toggles highlighted in the image above are meant to disable people from receiving Non Respondent Reminder Emails and Manager Escalation Emails.
- When the Disable Non Respondent Reminder Email toggle is turned off, this person will receive non-respondent reminder emails for all of their existing and new holds to which they have not yet responded. Hold administrators can turn this toggle on if someone is planning on a long-term leave or for executives at a company.
- When the Disable Manager Escalation Email toggle is turned off, this person's manager will receive manager escalation emails for all existing and new holds to which his/her employee has not yet responded.
- The Silent Custodian toggle only appears when the application administrator has set a global toggle in System Settings to allow people to be set as a silent custodian at the person level. On the person record, if the Silent Custodian toggle is enabled, the person will not receive any hold notifications for any hold. If the toggle for silent custodians is enabled on the person record, when added to a hold, the person will default to a silent custodian. This toggle cannot be disabled on the hold level because it is considered a global attribute of the person.
Best Practice Tips
These toggles are turned off by default, and best practice is to leave these toggles off so that recipients receive all emails.
You cannot have escalations enabled if the non-respondent reminders are disabled, because this setting affects the manager escalations for all current unanswered holds and any new holds to which this person is added.
Both toggles should either be enabled or disabled.
Manually Upload People Using the Upload People Feature
Users must have administrative access in order to use the Upload People feature.
Note: You must have access to Microsoft Excel to use this feature.
- Access the Upload People button by navigating to Manage People > Upload People, or by selecting the Upload People button from the People List page.
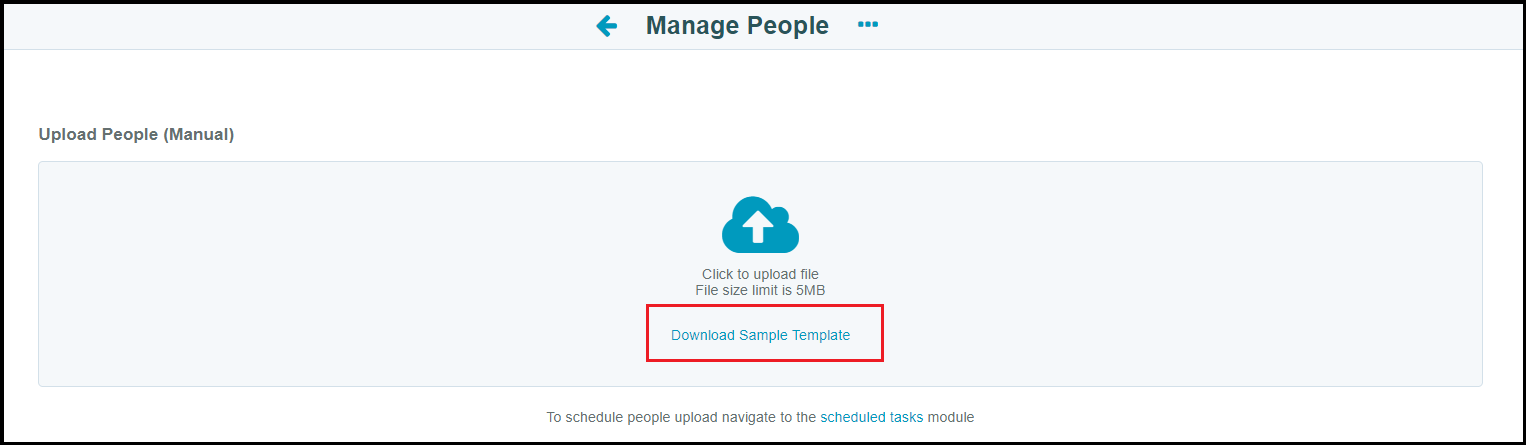
- Download the sample template from the Upload People page and fill in the respective fields that you want uploaded.
Important Note: The acceptable date format is YYYY-MM-DD. The upload will fail if the date is not in this format. The downloaded sample now includes the following Information:
- Employee Number/Id
- First name
- Middle name
- Last name
- Email address
- Status Name
- Status ID
- Start Date
- End Date
- Job Title
- Phone Number
- Organization Name
- Organization ID
- Department Name
- Department ID
- Manager ID
- Address
- Country
- State
- City
- Zip Code
- Network ID
- Save the Excel sheet as a .csv file and navigate back to LegalHold.
- Select the Upload button on the Upload Manual page, select your saved .csv file, then select Open. The upload will start automatically.
- If successful, the people on the list will be added to the list of people.
If unsuccessful, the screen will return an error and you will be directed to a page that lists the errors in the .csv file. If this happens, correct the discrepancies and retry the upload process.

