Create a New Questionnaire Template
What are Questionnaire Templates?
These templates are a collection of questions that allow hold administrators to quickly set up the questionnaires custodians answer after they respond to a hold notice. The questionnaire custodians gain access to depends on if they respond with yes, no, or unsure to the initial notice. Templates can be created and accessed from the home page or from the questionnaire template list.
Creating templates saves you time, especially if several holds have the same types of questions for custodians.

Create a New Template
From the Home page, select the Questionnaire Templates icon then select Create New Template.
- Enter a name and description for the template then select the Create Questions or Copy Questions or Create/ manage Condition(s) buttons.
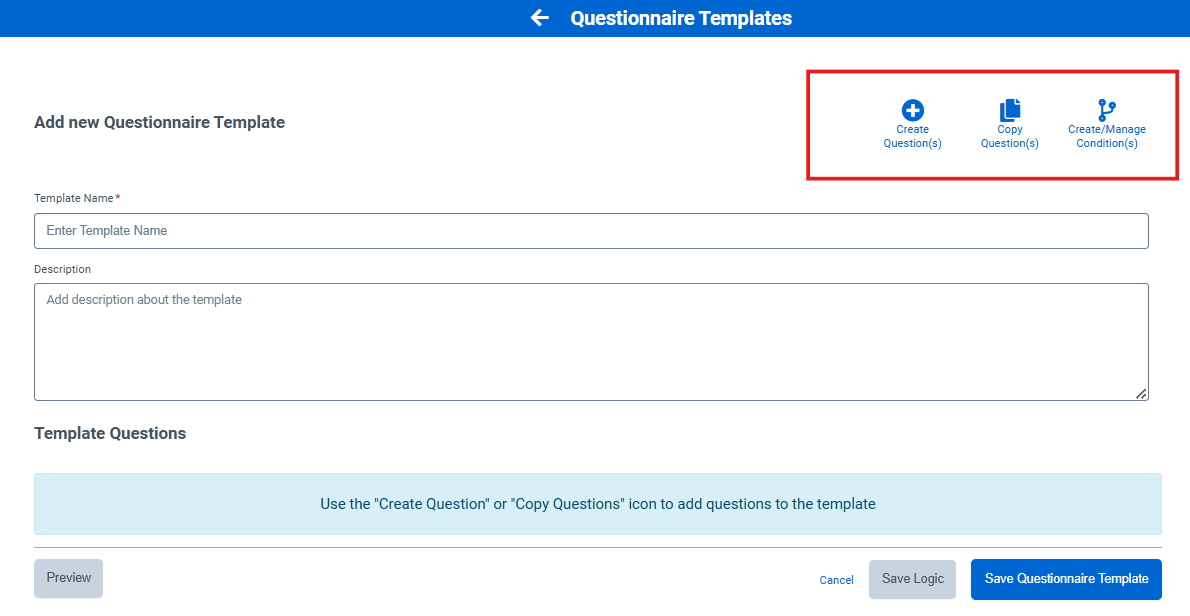
If you selected Create Question(s) — See Add New Questions for specific instructions on creating new questionnaire questions.
If you clicked Copy Question(s) — Select a set of questions from the Question Repository to add to the questionnaire. - Add the questions and configure the answer choices.
Enable the Save to Question Repository toggle to save the questions to the repository when the template is saved.
Enable the Mandatory Question toggle to make this question mandatory for this questionnaire.

The single select and multi-select questionnaire now allows the user to add values up to 20. A custodian can choose from all 20 multi-select options when answering a question.
If a multi-select questionnaire is selected, the user has the option to use a minimum value, i.e.1.The custodian has only one option to check their response when they receive this type of question. For non-mandatory questions, they should be able to uncheck that option if necessary.
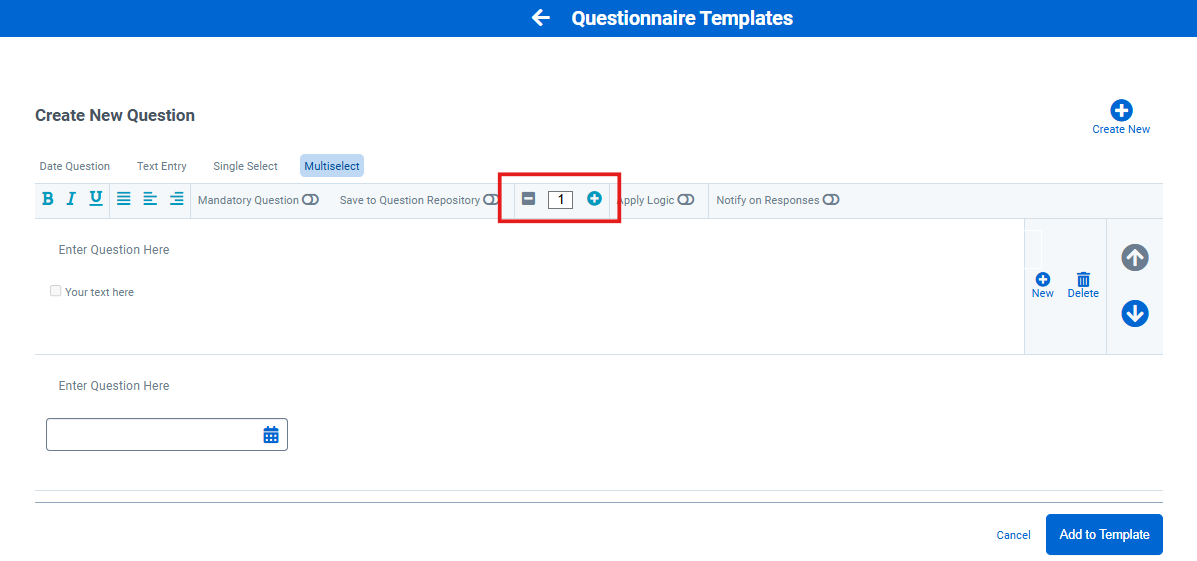
For Multi Select question responses, a custodian can add a note about the other option when Other is selected as shown:

- Click the Save Questionnaire Template button to save the template.

