Create and Edit Email Templates
What are Email Templates?
The Email Templates page provides a repository of easy-to-access email templates that can be used in holds, preservation notices, release notices, custodian communications, and notifications. Email templates are created and stored in the Email Templates module.
Email templates are used to save time. Rather than rewriting the hold notice messaging each time you create a new hold, you can use a template and adjust details as needed.
View a List of Saved Templates
From the home screen, select Email Templates, then select Email Template List from the overlay menu. The Email Template List page contains a list of stored templates that are ready to be used in legal holds.

Create a New Notice Template
The instructions below detail how to create and save a new email template from the Email Templates module. Begin by logging into your LegalHold system with administrator credentials, then follow the instructions below.
- From the home screen, select Notice Templates then select Create New.
If you're starting on the Email Template List page, select the Create New button in the top-right. - Give the email template an intuitive name, then add the email text into the rich text editor.
- Variables can be added to the text, but they will not be resolved until the email is sent with the hold notice.
- Formatted text can be copied and pasted from Microsoft Word.
- Select Save Template. A success notification will briefly appear after the template is saved.
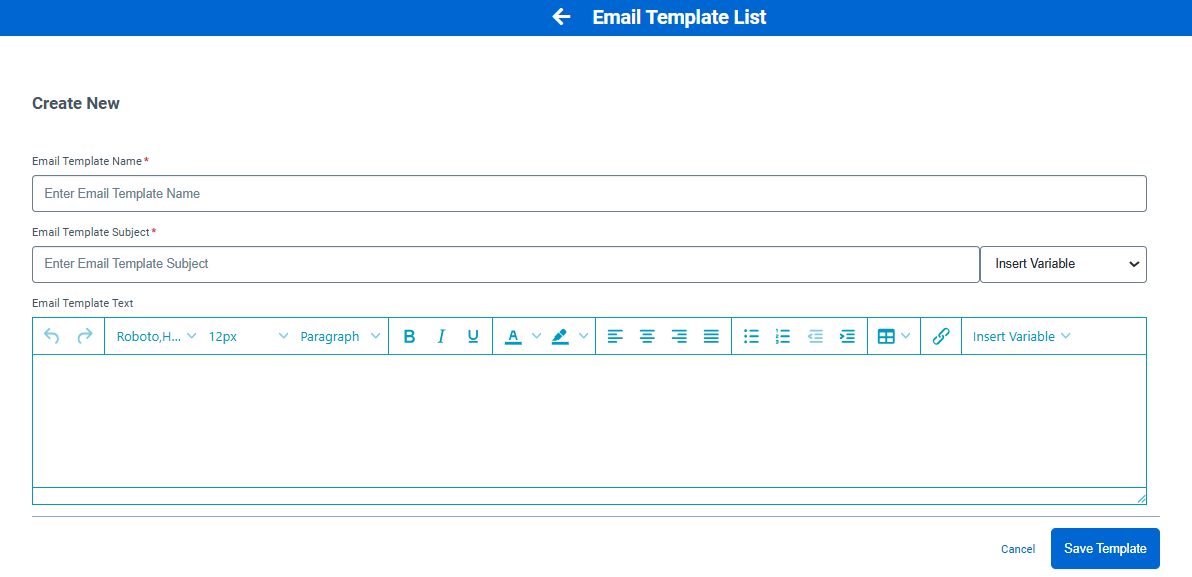
Edit and Save as New Template
Email templates can be edited from the Email Template List page. When editing an existing email template, users have the option to save the changes or save the changes as a new template altogether.
To edit an email template, navigate to the Email Template List page then select Edit (pencil) icon or click on the template name. Make any necessary changes, then select Save Changes or Save as New Template.
The Save as New Template feature can be accessed only when editing an email template. In order to save as a new template, edits or changes must be made to the email template text. You'll be prompted to save the template under a new title.

Delete Templates
- From the home screen, select Email Templates, then select Email Template List from the overlay menu.
- Locate the template you want to delete using the search bar or the navigation tools at the bottom of the table.
- Select the Delete (trash can) icon in the Actions column.

