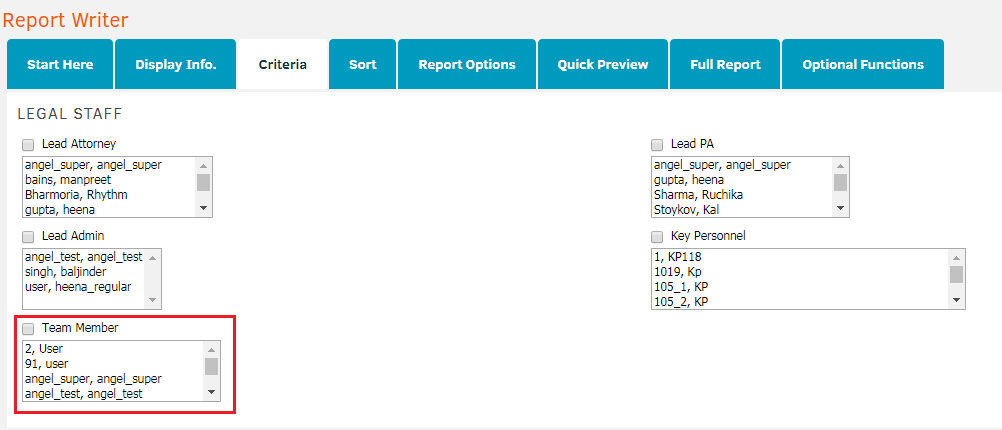Step 2: Select Matter Display Information
All available data that can be displayed in a report is listed in Step 2. Select the checkbox next to the data items that you want displayed in the report. If you selected a Matter Type in Step 1, then the data captions that your company uses will be displayed. If "None Selected" is chosen in Step 1, you will see the default Lawtrac captions.
Display selections can be set for your report in the following categories from the initial screen:
- Firm / Vendor Information
- Employees of the Firm
- Additional Data
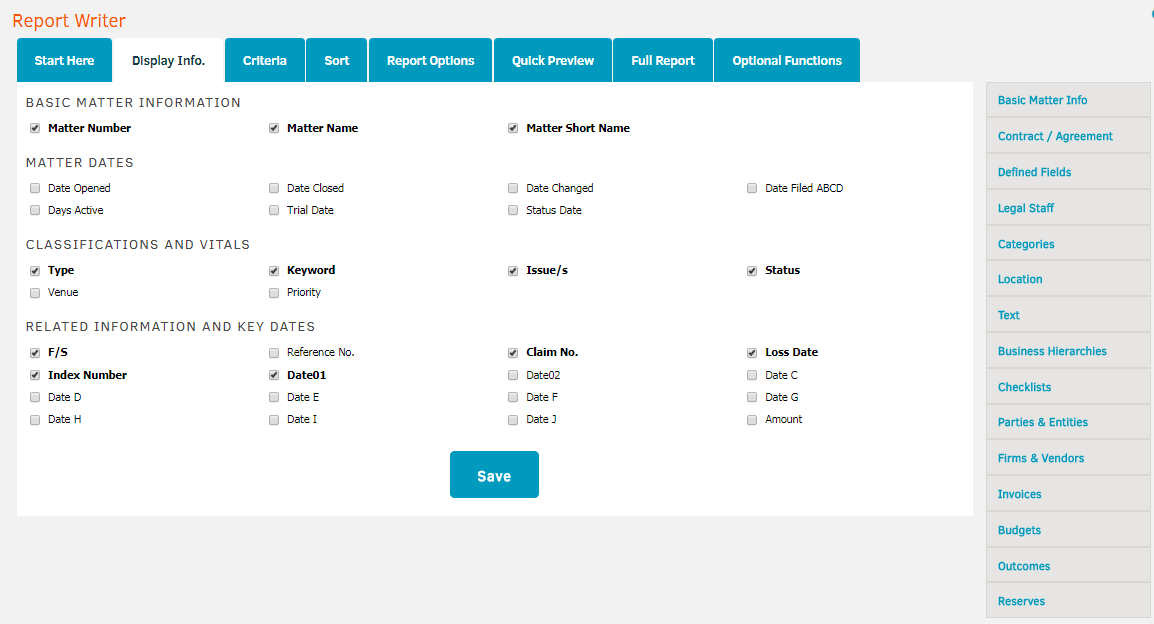
Select a category from the right sidebar to view more detailed filter parameters. Selections made to these categories populate the fields available in the Criteria tab (Step 3).
For example, users could add the following filter parameters in the Display Info. tab to include additional fields in the Criteria tab (Step 3):
- To add filters for Parties and Entities, click Parties & Entities from the sidebar menu then select any of the respective check boxes seen.
- To add a filter for Invoice Approvers, click Invoices from the sidebar menu then select the Invoice Approvers check box.
- To add a filter for Matter Team Members, click Legal Staff from the sidebar menu then select the Team Member check box. See the image below to view what this criteria parameter looks like in Step 3.
The table below defines all of the sidebar menu options:
| Menu Option | Description and Details |
| Basic Matter Info | Add filter parameters for basic matter information, including matter dates, classifications, and key dates |
| Contract / Agreement | Add filter parameters for any contract or agreement details. |
| Defined Fields | Add custom fields in Lawtrac as a filter parameter. |
| Legal Staff | Add filter parameters for various Legal Staff roles (e.g. Lead Attorney or Key Personnel). |
| Categories | Add filter parameters for additional matter categories. |
| Location | Add filter parameters for location types (e.g. City, Country, State). |
| Text | Add filter parameters for Text Records. Note: These fields cannot be sorted on once they're in a report. |
| Business Hierarchies | Add filter parameters for various business hierarchies (e.g. Products, Departments, Export Codes). |
| Checklists | Add filter parameters for a general checklist overview. |
| Parties and Entities | Add filter parameters for Party and Entity information. |
| Firms and Vendors | Add filter parameters for Firms and Vendors, Employees of the firms, and additional firm/vendor data. Note: The Firm Name / Vendor Name checkbox must be checked for the Additional Data fields to appear in the report. |
| Invoices | Add filter parameters for Invoices (e.g. Invoice Approvers, Invoice Chargebacks, and Line Item Details). |
| Budgets | Add filter parameters for Budgets (e.g. Budget Type, Fiscal Year, and specific months). |
| Outcomes | Add filter parameters for Outcome Date, Outcome Amount, and Outcome Type. |
| Reserves | Add filter parameters for Reserves (e.g. Reserve Type, Amount, Fiscal Quarter). |
When finished, click Save at the bottom of the Display Info page.
When the Team Member check box is enabled, it will appear in the Criteria tab in Step 3: