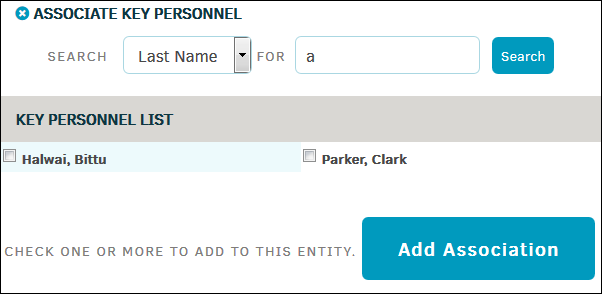Entity Information Screen
Click the name of an entity from the Entity List to open the record.
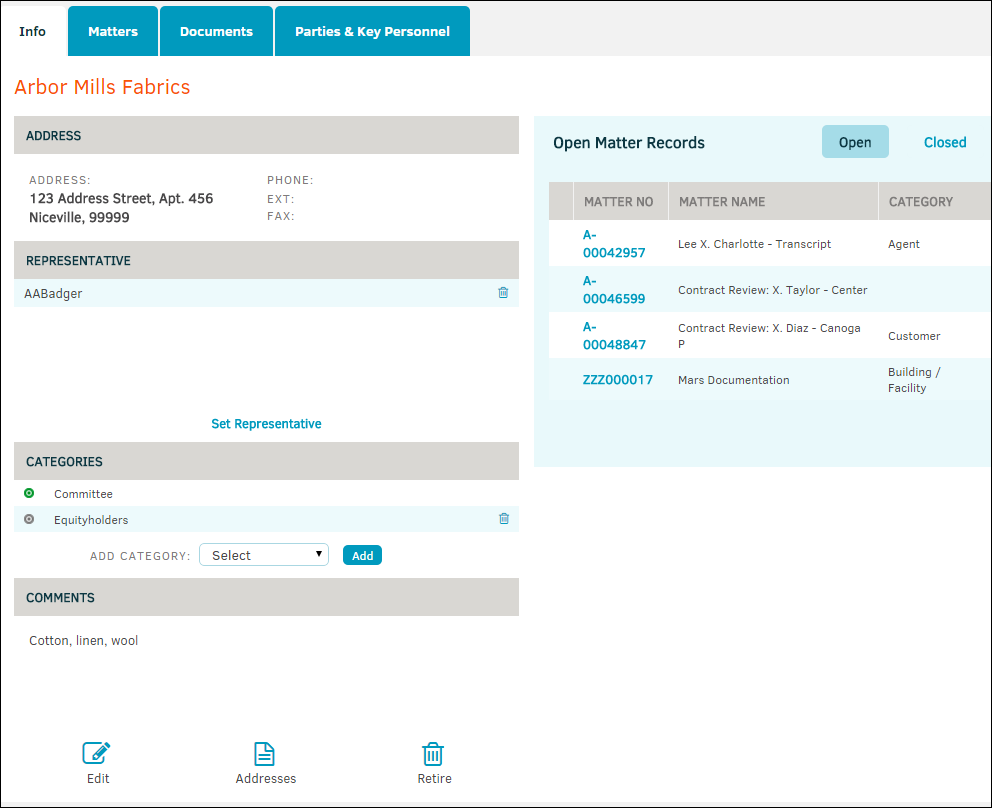
Info
Click the Addresses icon to edit or add addresses to the entity record.
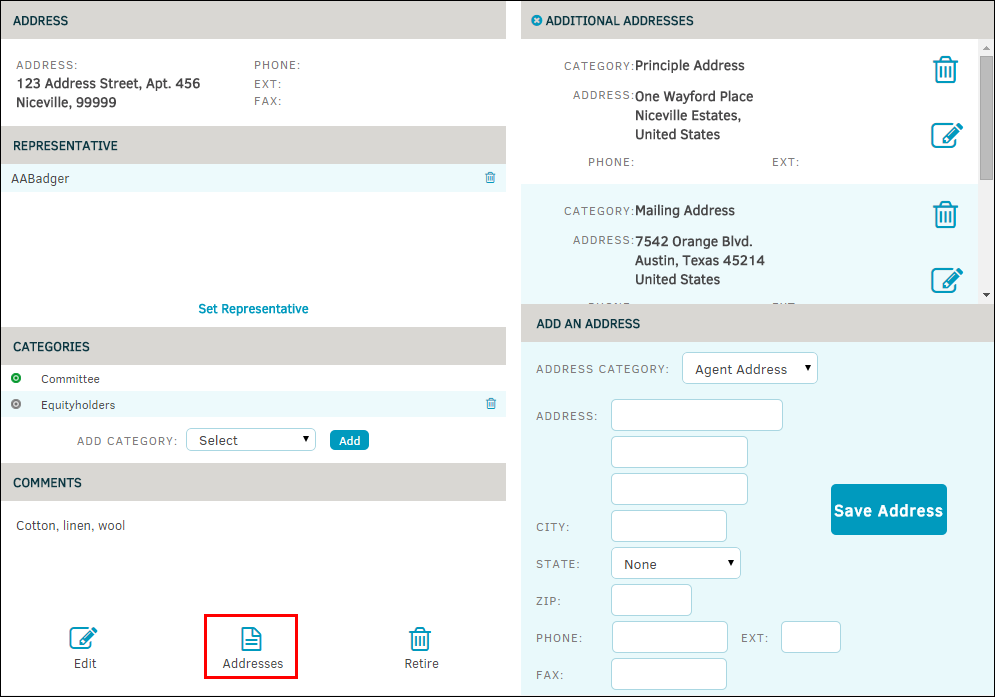
Use the drop-down menus to choose the address type and state, then enter the information and any comments you may have in the text boxes provided. Click Save.
This page may include the following address types:
- Principal Address—The primary place of business for an entity. When you add a new party that is subordinate to an entity, the entity’s principal address is used to auto-populate the party’s address. If any portion of this address is different for the party, that section can be changed without impacting the entity’s record. Parties only have one address field.
- Mailing Address—This is a more “individual” address. Whereas the principal address may be a post office box, this address may be used for face-to-face deliveries (court documents, etc.).
- Agent Address—Sometimes an entity may be represented by a third-party individual or firm (i.e. law firm, agent of service, etc.). This address should be used when it would not be appropriate to contact the entity directly.
Note: "Address Types" are defined by your site administrator. The examples above are not used by all customers. Parties only have one address field; the other fields apply to entities only.
Use the text boxes to enter information and comments. Drop-down menus are included to select entity association (see below) and country.
When you are finished, click Save.
Matters
From an entity record, click the Matters tab to display a list of open matters associated with the entity. Click the Closed button to display a list of closed matters.

Documents
Click the Documents tab to display a list of documents for the entity.
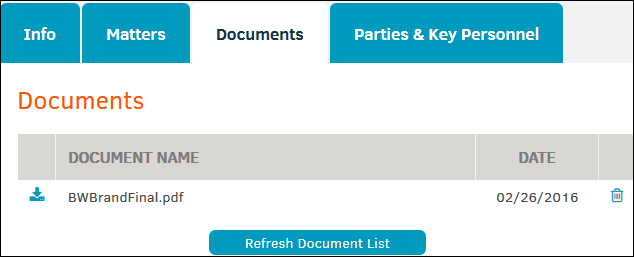
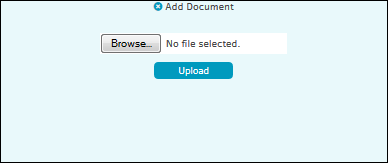
To add a document:
- Click the Add Document button.
- Click Browse... and select a document from your file explorer.
- Click Upload.
- Click the Refresh Document List button to display the added document in the list.
Parties and Key Personnel
Click the Parties & Key Personal tab to display a list of parties and personnel, such as employees and board members, associated with the entity.
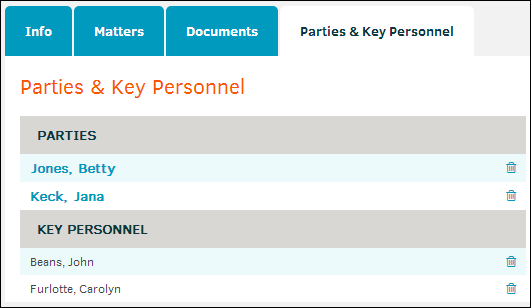
To remove an association from the entity, click  the icon next to the name.
the icon next to the name.
You can also add parties or key personnel to the entity from this tab.
Associate Existing Parties
- From the Parties & Key Personnel tab, click the Add Existing Party button.
- Using the "Search" drop-down menu, select a means to search for the party, then enter part or all of the party name into the text box.
- Click Search.
- Select one or more parties to associate with the entity.
- Click the Add Association button.
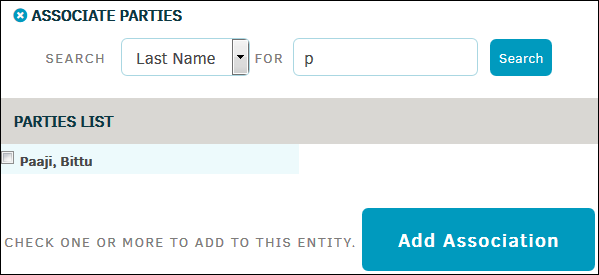
Add a New Party and Associate the Party
- From the Parties & Key Personnel tab, click the Add New Party button.
- Enter information about the party in the fields.
- Click the Add Association button.
The new party now appears in lists of Parties.
Note: Before adding a new party to associate to this entity, search existing parties to ensure you are not duplicating an existing party.
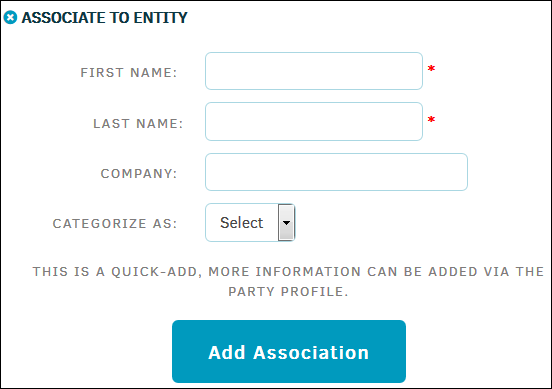
Associate Key Personnel
- From the Parties & Key Personnel tab, click the Key Personnel button.
- Using the "Search" drop-down menu, select a means to search for the key personnel, then enter part or all of the key personnel name into the text box.
- Click Search.
- Select one or more key personnel to associate with the entity.
- Click the Add Association button.