My Settings
The My Settings hyperlink in the My Lawtrac tab displays all personal information you have shared within Lawtrac. Users can also associate their LinkedIn profile to their user settings and join fellow Lawtrac users on LinkedIn.
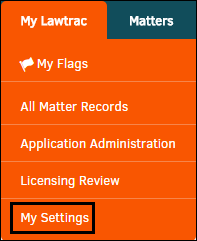
It is important to include your phone number and email address as these are used to auto-populate certain areas within Lawtrac and are included in any error messages automatically sent to Customer Service. This information also aids communication internally with outside counsel and key personnel.
Edit Settings
To change your contact information and photo ID, click the  icon at the top center of the page.
icon at the top center of the page.
Use the text boxes to fill in the necessary information.
Click Add Photo to select a personal picture from your computer files. Once the photo has been set, the Add Photo button changes to Change Photo and Delete Photo.
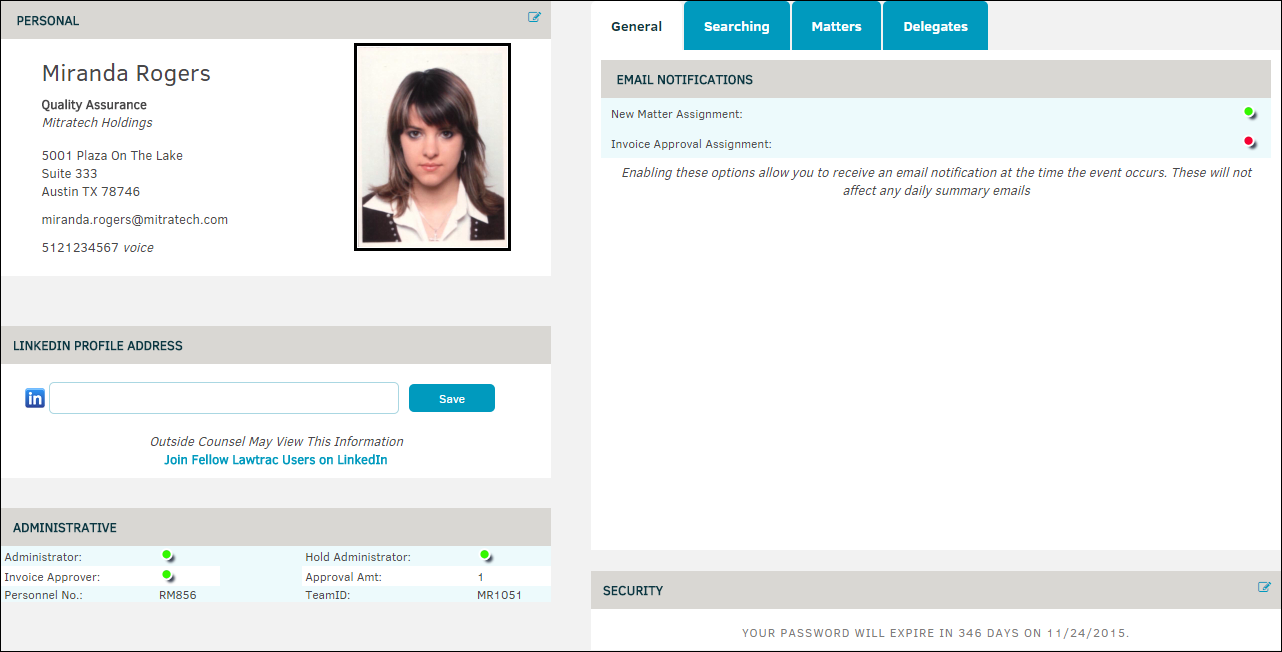
- Administrative
The icons indicate your role and approval settings set up by your administrator.
icons indicate your role and approval settings set up by your administrator.
Your Team ID is located here; you will need it to log into Lawtrac Connect. - General
Click the switches to enable email notifications at the time the event occurs —Enabled
—Enabled —Disabled
—Disabled
- Matters
Checked boxes indicate what items are hidden on main matter screens. Click on a box to check it or un-check it.
indicate what items are hidden on main matter screens. Click on a box to check it or un-check it.
Display the document drop-box within main matter screens by selecting "Always", "Never", or "Upon Request" from the drop-down list and click Save. Refer to Matter Records for additional details. - Delegates
- Message Delegate
Your message delegate is a person who can read your internal Lawtrac messages. Select an individual from the drop-down box, or select "None/Off", and click Set. The concept behind this function is to allow users to mark themselves "out of the office" while still having their messages covered.
- Message Delegate
- Time Accounting
Selected individuals may enter time into the time accounting system on your behalf. Hold the CTRL button to select multiple individuals, then click Set. It is important to note that your delegate(s) are also able to see all your time accounting records as well as edit and/or delete them. - Invoice Print Notification
Invoice Print Notification allows users to select individuals to automatically receive notification upon invoice approval. These individuals receive a hard copy of the invoice to be saved or printed.

