Step 5: Assignments
- From the Assignments page, select a predefined team or primary person assigned to lead the matter.
You can only select one or the other; if you choose both a primary team and a lead, the predefined team will be reset when you hit the Next button. - Click Next to save and move on to the next page.
|
Field |
Description |
|---|---|
|
Predefined Team |
Select a team to assign to the matter. |
|
Lead |
Select an individual to assign to the matter as the primary person. This role must be filled in order to create the matter record. |
|
Assign Myself to Matter |
Update this field if you want to assign yourself to the matter:
|
|
Send Everyone a Message |
Update this field based on whether you want all people assigned to receive an internal message:
|
|
Turn Reminder Service On For All Assigned |
This switch is located to the right of the Assignments box, under Reminders.
|
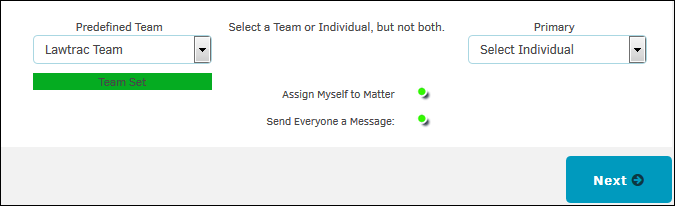


 —You are assigned to the matter
—You are assigned to the matter —You are not assigned to the matter
—You are not assigned to the matter