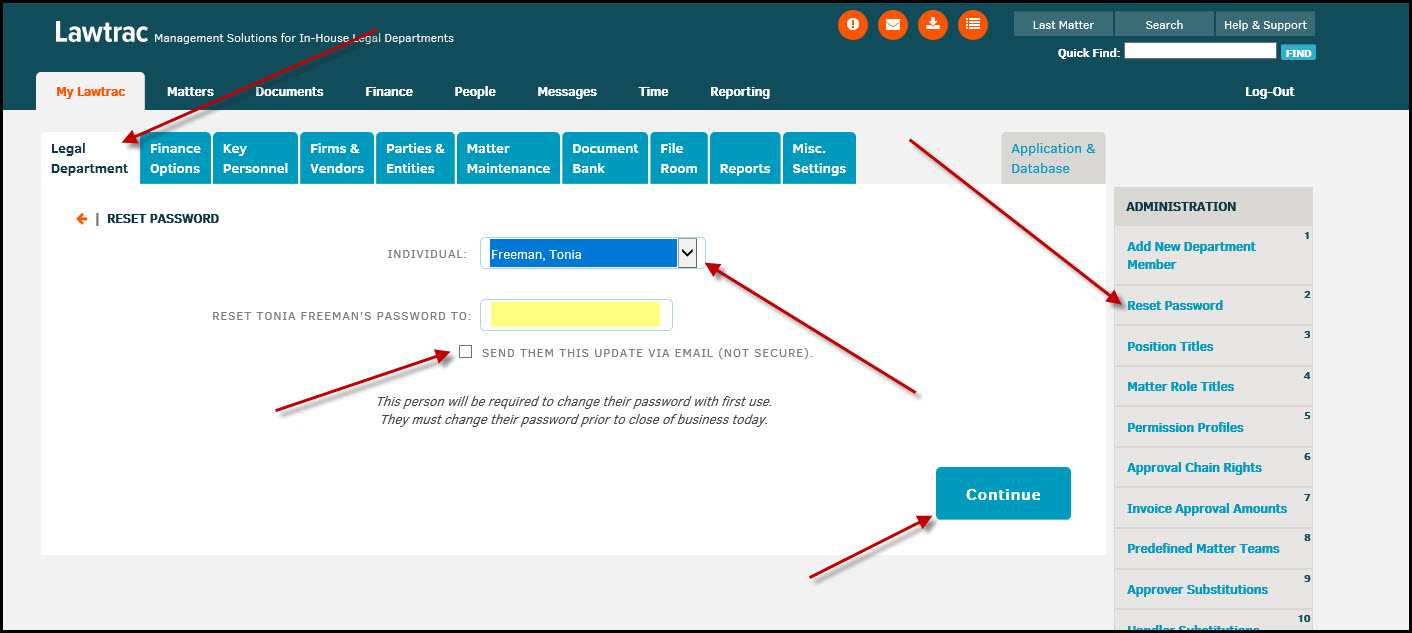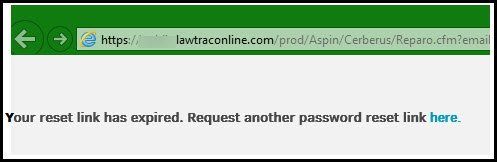Change Password for User as Administrator
-
Top-menu, click on My Lawtrac | Application Administration
-
To the right, click on 2. Reset Password
-
Use the "Individual" drop-down list to select the user whose password you wish to reset.
-
Enter a new password in the text field.
-
If desired, select the
checkbox to send the user their password via the email address stored in their Lawtrac personnel profile.
-
Warning: Email is not considered a secure source. If you decide not to send the password via email, ensure that you get the new password to the user using some other form of communication.
-
-
When you are finished, click Continue. After obtaining the new password, the user may then log in with the new temporary password. Upon log-in, the user is prompted to reset the password*.
*If the user has not changed their password prior to close of the business day, the Administrator will need to reset the password again.