Manual Rate Requests
This section details how to submit manual Rate Requests.
Submit Manual Rate Requests
- From the Rate Requests screen, click the Create Timekeeper Rate Request link.
- Click "Select Office" to choose the correct Office from the dropdown menu
- Select the required Client record from this dropdown list, provide any optional information in the Request Name, Requested By, and Comments fields and continue by clicking on the Next button.
On the Create Timekeeper Rate Requests screen, there are three types of Rate Requests and your client will usually prefer one of these types. Please check with your client if you are unsure which type to use in your Rate Request. Most clients prefer the Timekeeper rate, otherwise, they will specify a different type.
Timekeeper rate - The rate for the timekeeper.
Invoice task rate - The rate for the timekeeper for a specific task (such as B110).
Vendor rate - The rate for the vendor for a specific task or timekeeper classification. If the rate applies to a timekeeper classification, the field includes the classification type.
Select the Timekeeper Rate radio button. If the rate applies to a timekeeper classification, the field includes the classification type.
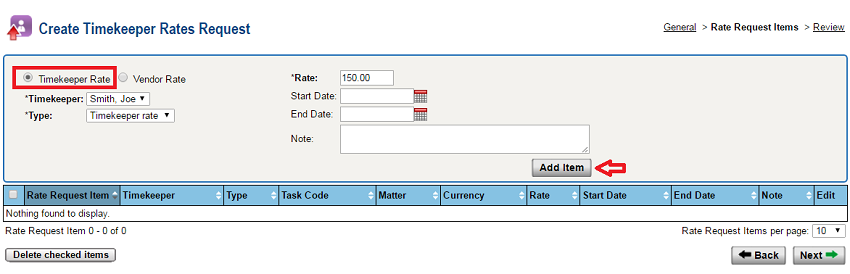
- The required fields on this screen are the Timekeeper dropdown list – which sets the name of the timekeeper associated with the rate, Type dropdown list (which can be either Timekeeper rate — the rate for the timekeeper, or an Invoice task rate — the rate for the timekeeper for a specific task), and Rate – the amount the rate request proposes per hour.
- The Start Date and End Date fields are required for all Lawtrac rate requests, even though they do not display as required in Collaborati.
- Rate requests that are missing these fields will be automatically rejected by Lawtrac.
- The Start Date and End Date fields of the timekeeper rate request must fall within the defined fiscal year in Lawtrac.
- Provide an optional Note the client would receive with the rate.
- Once you have filled in the required fields, click the Add Item button. This allows you to input multiple rate requests for multiple fiscal years in one request. Repeat for each entry.
- Once all the rate requests entries have been added, click on the Next button.
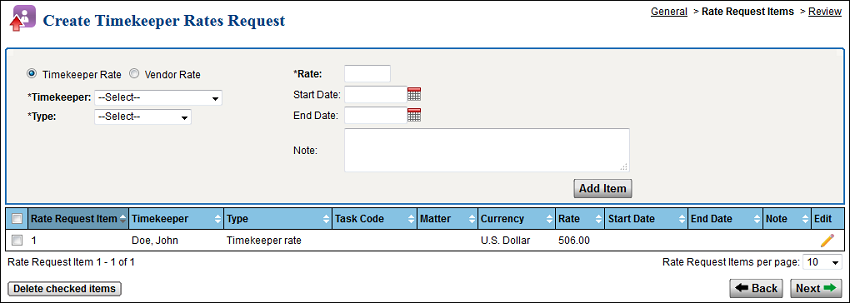
- This page will be a review of your rate request. Review the information and check for correctness, then click on the Submit button. This will submit your rate request(s) for approval in Lawtrac. The rate request should reflect a status of “Pending Client Retrieval”.
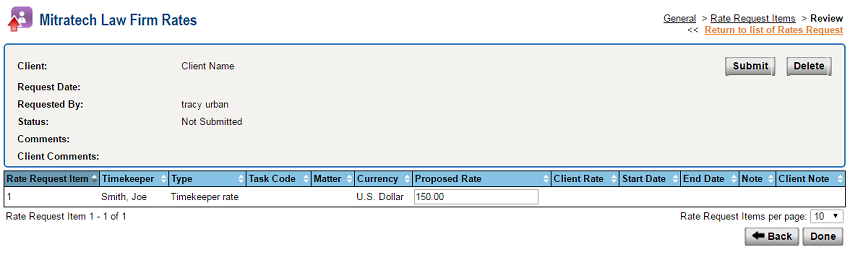
- You can also click Delete to remove the Rate Request.
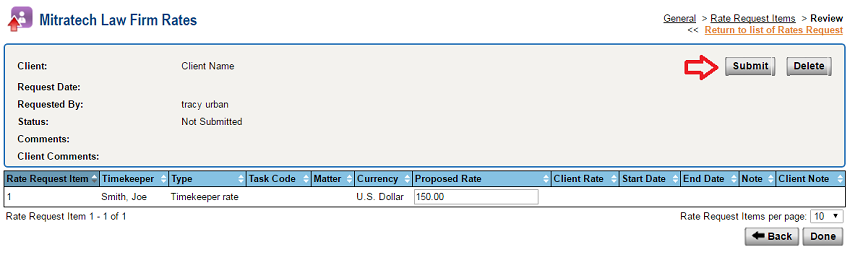
- To edit the Rate Request before submitting, click Back and add/edit rate items.
After you submit a rate request, the client's system must sync to Collaborati for the client to receive the request. When the client's system receives a request, the client can approve the rate with or without proposing another rate, or reject the request.
Note: If a rate freeze exists that covers a new submitted rate, the rate request is automatically rejected and a notification is created in Collaborati.

