Collaborati Settings in Lawtrac
The Collaborati Settings page is where synchronization between Lawtrac and Collaborati is managed. After Mitratech Support has created your Collaborati account, a “Welcome to COLLABORATI" email is sent to you containing the URL and credentials that you need to create the sync between the two applications. If you or another designated user in your organization did not receive this email, please contact Mitratech Support. If this was already done for you by Mitratech Support, you can skip this process.
|
To reach the Collaborati Settings page in Lawtrac you must be a firm admin or a super user for your application. If you meet these requirements, after you log in to Lawtrac, navigate to the Application & Administration page and click the Application & Database tab. Collaborati Settings link will appear in section 10, as shown on the image to the right. Next, complete the rest of the synchronization setup steps to establish a continuous transfer of information between Lawtrac and Collaborati. Finally, provide billing and technical contact information to designate the administrative users responsible for addressing technical and business issues. |
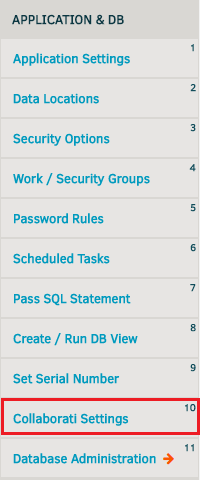 |
From the COLLABORATI Settings area, you need to configure the way LAWTRAC connects to Collaborati. If the connection has already been established for you by Mitratech Support, you can proceed to the next section.
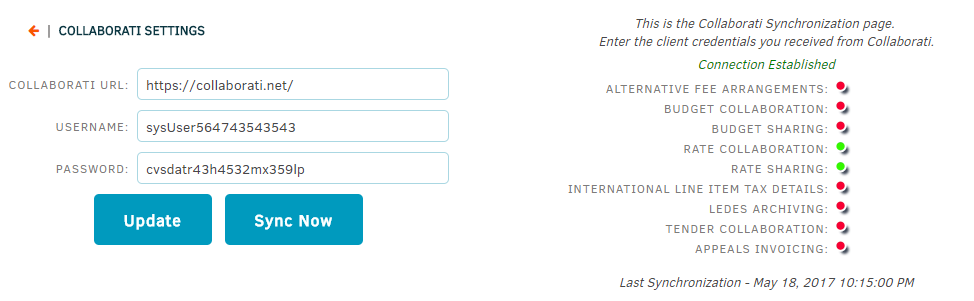
- In the "Collaborati URL" text box, enter the URL for Collaborati. If the URL has already been entered, keep the existing Collaborati URL unless you have been specifically instructed to change it by Mitratech Support.
- Enter the credentials in the username (case-sensitive) and password (case- sensitive) fields that you received in the welcome email. If the username and password fields have already been entered, keep the existing values unless you have been specifically instructed to change them by Mitratech Support.
- To test the connection, click the Update button. When the Lawtrac and Collaborati applications are connected, the text Connection Established appears in green above the permission switches. If another message displays, there may be a problem with the connection and you should attempt to correct it using the table below. If you tried to resolve the issue and you are still having trouble with your connection, please contact Mitratech Support.
There are two permission switches that should appear in green – Rate Collaboration and Rate Sharing. If all the switches on the screen are red, or there are any other switches in green besides the ones mentioned above, please refer to Collaborati Client Setup to properly set those up or contact Mitratech Support for assistance.

