Permission Profiles
Permission profiles are profiles that contain pre-configured permissions. A permission profile can be assigned to users instead of configuring the user's permissions individually. Administrators can create several permission profiles that can be applied to numerous team roles, such as an Administrator permission profile, a read-only user permission profile, an Approver permission profile, etc.
To add, edit, or delete an existing permission profile, click the Permission Profiles hyperlink in the Application Administration | Legal Department sidebar.
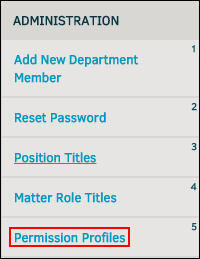
Edit a Permission Profile
- Select an existing profile from the available drop-down menu; information automatically populates the lower half of the screen
Permission profiles provide "templates" that are applied to personnel records that allow site administrators to quickly and efficiently control what application permission values or matter permissions are assigned to a role. - Click the toggle button next to each permission you wish to grant
 or not grant
or not grant  to users with that permission profile.
to users with that permission profile.
Each tab displayed along the top houses its own permissions.
Note: Selecting the All Matter Records option allows users to see all matter records in the application when they navigate to My Lawtrac > All Matter Records. This permission is available to any user in the system, not just super users.

Delete a Permission Profile
- Select an existing profile from the available drop-down menu; information automatically populates the lower half of the screen
- Click the Delete Profile tab in the top right corner.
- Click Delete Profile.
Note: Deleting Permission Profiles cannot be undone.
Add a New Permission Profile
- Click the Add New button to the far right of the profile drop-down list.
- Enter a name for the profile in the "Add New Profile" text box and click Save.
You are now able to select that profile from the drop-down list in order to add new permissions.
Assign a Permission Template to an Individual
You can assign a profile template to an individual in the Legal department regardless of that individual's role.
- From the Permission Profiles page, select Click Here at the bottom of the page.
- Select a profile template from the drop-down list to the right of the individual's name.
The selection is saved automatically, as indicated by the icon.
icon. - For staff that does not need adjusting, leave their adjacent profile drop-down at "No Change" so no accidental changes are made to their permissions.


