Reset Password
For security reasons, neither regular users nor administrators may access passwords through the database. When a user forgets his or her password, the Reset Password hyperlink is provided in the Legal Department sidebar to allow administrators to auto-generate or manually create a temporary password for that user.
To reset a password for key personnel, please refer to Chapter 3: Key Personnel. To reset a password for an individual belonging to a firm or vendor, please refer to Chapter 4: Firms & Vendors.
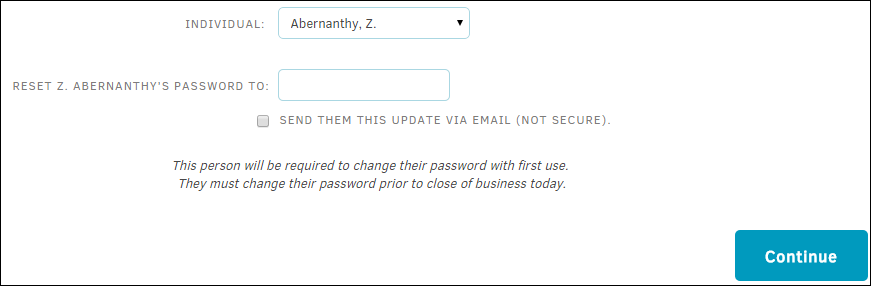
- Use the "Individual" drop-down list to select the user whose password you wish to reset.
- Enter a new password in the text field.
- If desired, select the
 checkbox to send the user their password via the email address stored in their Lawtrac personnel profile.
checkbox to send the user their password via the email address stored in their Lawtrac personnel profile.
Warning: Email is not considered a secure source. If you decide not to send the password via email, ensure that you get the new password to the user using some other form of communication. - When you are finished, click Continue. After obtaining the new password, the user may then log in with the new temporary password. Upon log-in, the user is prompted to reset the password.
If the user has not changed their password prior to close of the business day, the administrator will need to reset the password again.

