Add New Department Member
To add a new department member, click Add New Department Member from the Legal Department sidebar.
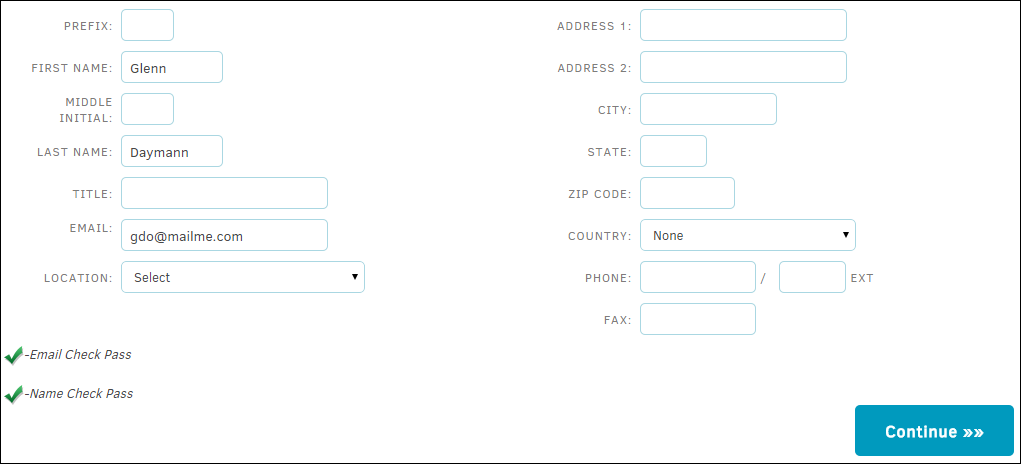
- Enter the name information.
- Select a title for the individual.
- Enter the staff member’s email address. Note: It is important to have each user’s current e-mail address. This allows Lawtrac users and Lawtrac support personnel to easily communicate with this individual.
Important Note: If the user's email has not been entered properly, you will not be able to proceed to the next stage.
- Select the appropriate location. The drop-down list for Location must be completed through the Corporate Locations link (link #14).
- Fill out any other contact information as needed.
- Click Continue.
A new screen appears with the generated user name and password, as well as Application Administration, Permissions Profile, and Invoice Approval options.
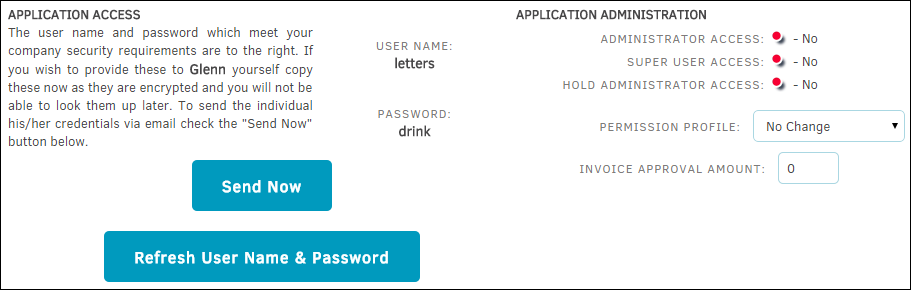
- Make note of the new user's log-in information. The new staff member will need this information to log into Lawtrac for the first time. You can click the Send Now button to have the log-in information sent to the user.
- Click Refresh User Name & Password to generate a new user name and password for the user.
Note: Do not change these fields to the person’s desired password at this time. The first time any department member logs in the system requires the user to change the password.
- Click Refresh User Name & Password to generate a new user name and password for the user.
- If the new user will have any administrative rights (administrator or hold administrator), make the appropriate selection using the toggle buttons.
 —User does not have administrative rights
—User does not have administrative rights —User has administrative rights
—User has administrative rights
- Choose the level of permissions for the staff member using the "Permissions Profile" drop-down. If you do not see the profile you need, go to Permission Profiles and add a new category.
- Next, input the new staff member’s invoice approval amount in the text box provided, if desired. This is the highest amount the individual is authorized to approve. If you enter any amount over 0, it automatically grants "Can Function as Lead" permission at the Site Access tab of the individual’s personnel record (this simply makes the user available as an option for selection as a Matter Lead). An individual must have at least $1.00 in invoice approval for their name to appear on the list of invoice approvers when entering a new invoice.
Note: If the member’s name already exists in the database, you will be warned that there is a duplication and you will have the opportunity to correct it. You will also see, on the staff list below the Add New Staff Member form, a list of current staff with those released from employment marked by a red asterisk '*'.
|
Name duplication: You will see this warning notice if the name of the new staff member you are entering is the same of another staff member currently in the system. Once you have made sure that you are not duplicating a member, scroll down and click "I’ve Checked, Create Staff Member." |
|
|
Email duplication: If the username or email address already exists in the database, you will be warned that there is duplication, and you will have the opportunity to correct it. You cannot use the same email address more than once; however, a surname can be used multiple times. You will also see on the staff list below the Add New Staff Member form a list of current staff with those released from employment marked by a '*'. |
|



