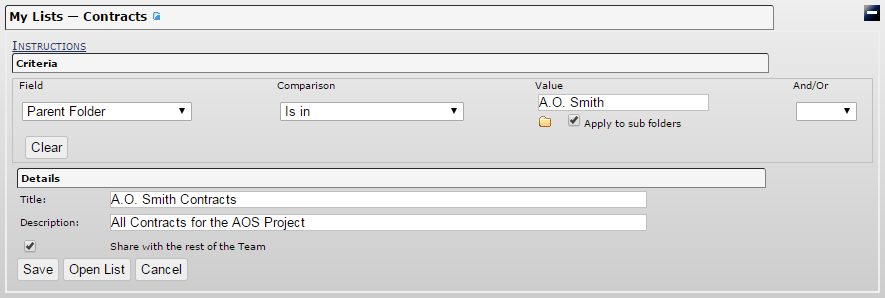My Lists and Contracts
The My List functionality allows users to filter and organize a high volume of contracts/documents based on custom criteria. Users can create or view My Lists to quickly retrieve all contracts that fall within a certain category. Users can use Lists to find contracts deep in their file structure if they know the Parent (or root) folder, as detailed in the example below.
These lists can be used for regular scheduled reports as detailed on the Scheduled Email Reports section.
The Standard Lists include Contracts and Documents, All Documents, Expiring in the Next 30 Days, My Contracts, and My Contracts and Documents.
Creating a New List
- From the Contracts & Documents screen, click the More... button next to the Now Showing: drop-down list.
- Click New List.
- Enter the desired criteria to filter your list. In the example below, we use searching by Parent Folder.
- Select Parent Folder as the criteria.
- Select Is in or Is NOT in based on your desired search. Note: Other criteria will have different choices for the Comparison operator.
- Select the Folder to include or exclude. We will be creating an inclusive list in our example that searches all sub-folders under the "A.O. Smith" root folder.
- Check the Apply to sub folders check-box to ensure all folders under the root will be searched. Leaving this box unchecked will make the list only search the root folder.
- Add a Title and List Description. Check the Share with the rest of the Team box to make this list available to others.
- Click Open List to view the List before saving. Click Save to finalize the List.
Note: If you preview the Open List before saving and decide to save afterwards, simply click the More... button again and open the list from the Not Saved Lists section.