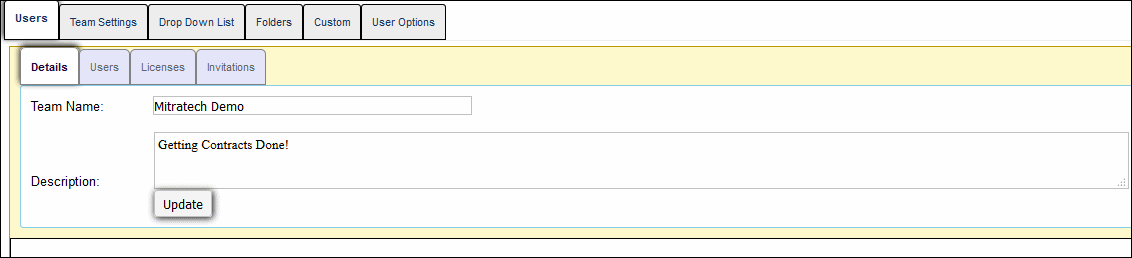Admin Settings - Users
Details
The Team Name and Description can be updated within the Details subtab.
Users
The Users tab provides details on system users while also providing control over licenses. From the Locked Out column, click the Remove link to lock this user out of the system. While the record will remain, users will be unable to log-in and their player record will be hidden. Use the Reassign button to assign all folders, actions, documents, events, agendas, and other items to another user.
User details can be found under this subtab:
- Company Name
- Name
- Expiration Date
- Trial End Date
- Role: Roles and permissions for users can be changed here via the dropdown menu.
- Locked Out: The Y option here signifies that a user has been locked out (though not deleted).
- Reassign: This option changes all the assigned folders, actions, events, etc. from this user to another user. This reassignment should be done prior to deleting a user.
- Signup Status
- User Name
Licenses
Under the Licenses tab, admins can view the number of remaining licenses (and their respective types), remove current users, and view the current license assignments.
The table below this section lists your company's GCD licenses. Each license will either be Full Access or Read-Only. This change does not affect defined user roles. Furthermore, a licensed user can be on multiple teams and will default to the highest-permissioned role they have between their assigned teams. For additional licenses, please contact AustinAMS@Mitratech.com. After purchase, navigate to the Invitations tab under Users in Admin Settings and click the Invite a New Team Member button. This is the only method to ensure that you receive your negotiated rate for new licenses. You will be able to invite the new user immediately after purchase via Mitratech.
Invitations
New users can be added to GCD on the Invitations tab. For more details see Creating New GCD Logins. Once invitations have been issued, they will be listed in the table below. A status of "In Queue" means that the invitation is scheduled to be delivered; "Sent (no response)" indicates that the email has been sent but the invitee has not replied. "Accepted" or "Declined" indicate that the invitee has responded accordingly.
You may delete an invitation at any time by clicking "Delete". If the invitation has not been accepted at the time of deletion, deletion will effectively cancel the invitation. If the invitation has already been accepted, deleting it will only remove it from the invitation list; the user's status on the team will be unchanged.
You may also resend an invitation (click "Resend"), if, for example, the email was not received or was mistakenly declined.