How to Use the EraCLM Add-in for Microsoft Word
The EraCLM add-in for Microsoft Word lets you edit agreements during the negotiation process without using the EraCLM Editor. In this way, you can take advantage of EraCLM as a CLM while using Word as your word processor. This type of negotiation in which team members work with Word is known as sequential negotiation because only one team member can work on the agreement at a time to avoid version conflicts.
The option to use the EraCLM add-in is configured at framework level. Ask support to configure a framework to use the EraCLM add-in.
What Can You Do With the EraCLM Add-in?
Depending on your role, you can perform the following actions:
-
Edit the agreement.
-
Add comments.
-
Accept or reject terms of the agreement.
-
Upload your changes for review by the rest of the team.
What Can’t You Do With the EraCLM Add-in?
The EraCLM add-in currently doesn’t support the following actions:
-
Draft an agreement.
-
Change text alternatives.
-
Accept or sign an agreement.
-
The copy that you receive via email or download is personal. You can’t share it with other users because it contains rules for your user.
How to Enable an Agreement to Use the EraCLM Add-in
Follow these instructions to use the EraCLM add-in in Word instead of the EraCLM editor. These instructions assume that the controller has sent an agreement to negotiation, and that the framework has been configured to use the EraCLM add-in.
-
Log in to EraCLM.
-
Go to Agreements > your agreement.
-
On the EraCLM Editor, click Download to review using the MS Word add-in.
To switch back to use the EraCLM Editor:
-
Upload your changes to EraCLM from Word.
-
Log in to EraCLM.
-
Go to Agreements > your agreement.
-
On the Contract Editor, click Review Online
How to Install the Era-CLM Add-in
Windows
Install the EraCLM add-in:
-
Open Word and go to Ribbon > Insert > Get Add-Ins.
-
Search EraCLM and hit Enter.
-
Click Add.
mac OS
Install the EraCLM add-in:
-
Open Word and go to the menu > Insert > Get Add-Ins.
-
Search EraCLM and hit Enter.
-
Click Add.
How to Use the EraCLM Add-in
After enabling the agreement to use the EraCLM add-in and installing it in Word, perform the following instructions to work on your agreement.
-
Open Word and enable the EraCLM add-in. Go to Ribbon >Insert > Add-Ins > My Add-Ins > EraCLM. Click Add.
-
Click Get Started.
-
On the right panel, enter your company domain, email adress and password and click Log in or log in using SSO. The option you choose depends on the type of authentication configured to access your EraCLM solution.
Note: The company domain and email must be lowercase.
- Open the agreement in DOCX format that you downloaded or select an agreement from the Agreement List.
| Action | Procedure |
|---|---|
| Open the agreement in DOCX format | 1. Open the agreement as a DOCX document. 2. Click Update Agreement to ensure that you work with the latest copy of the agreement. |
| Select the agreement from the Agreement List | On the Agreement List, select the agreement to work on. Only the agreements in the negotiation phase are listed. |
-
On the right panel, see actions pending on you.
-
Go to the Review ribbon and enable Track Changes.
-
Edit the agreement.
-
Add comments by using the menu in the Review ribbon.
-
Edit tags by clicking on them and then enter data.
When you are ready with your agreement, upload the agreement to EraCLM.
-
Select Ribbon > EraCLM > Show Taskpane.
-
On the Taskpane, select Pending on me, which shows the changes made by other members of your team or the counterparty that need your review.
-
Under Pending on me, the Changes Tracker lists all the changes that you have made. Select the changes that you want to upload.
-
Use Upload Changes when you are ready to share your version of the agreement with the rest of the team.
How to Use the EraCLM Ribbon
The EraCLM ribbon has the following options for controllers and other user roles.
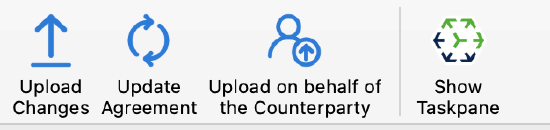
EraCLM ribbon for the controller
The following table describes EraCLM ribbon functionality.
| Button | Functionality |
|---|---|
| Upload Changes | Use this button when your document is ready to be sent to the next negotiator. This action assumes that you completed all your changes and that the next negotiator can start working on the agreement. First you must check the items that you want to upload on Taskpane > Pending on me on the right panel. |
| Update Agreement | Use this button to download the latest version of the agreement from EraCLM. It is recommended to update the agreement before you start working on it. Note: To better keep track of the latest changes and avoid working on an old copy of the agreement, get the latest copy from EraCLM before starting to work on the agreement. |
| Upload on behalf of the counterparty | This option is only available for the controller. Use this option to upload the counterparty’s changes when the counterparty doesn’t use EraCLM or the EraCLM add-in. |
| Open Taskpane | Opens the right panel. |
How to Edit an Agreement Using the EraCLM Add-in
Use Word as always. Note that the content is divided into sections and not everything is editable. Keep the same format to avoid tracking changes that are not related to content.
 Use the Review ribbon to perform the following actions.
Use the Review ribbon to perform the following actions.
| Review Ribbon button | Description |
|---|---|
| Track Changes | You must enable Track Changes to keep track of your changes and upload them later to EraCLM. |
| Accept | Accept changes to the agreement. |
| Reject | Reject changes to the agreement. |
| New Comment | Add comments. |
How to Use the Taskpane
The Taskpane is the menu on the right panel and it’s divided into the following sections.
- Agreement List
- Pending on me
- Summary
- Text Alternatives
- Compare
Agreement List
This list shows all your agreements in the negotiation phase.
Pending on Me
This list appears when you have opened an agreement and it shows the following actions.
-
Actions pending on you to perform.
-
Changes made to the agreement by your team that need your review.
-
A Changes Tracker that lists changes to the agreement made by you that are not part of the actions pending on you.
You must check the items on Pending on me and Changes Tracker that you want to upload to EraCLM. The items that remain unchecked will be discarded.
The following table describes the buttons under the Pending on me list.
| Button | Action |
|---|---|
| Upload Changes > Upload my changes | Use this button when your document is ready to be sent to the next negotiator. This action assumes that you completed all your changes and that the next negotiator can start working on the agreement. |
| Upload Changes > Upload on behalf of the counterparty | This option is only available to the controller. Use this button to upload the counterparty’s version of the agreement when the counterparty doesn’t use EraCLM or the EraCLM add-in. |
| Update Agreement | Use this button to download the latest version from EraCLM. When you update the agreement, any previous changes done to the agreement in Word will be discarded. |
Summary
This section appears when you open an agreement and it contains the following information.
- Agreement Name
- Status of the agreement
- Agreement ID
- The Creation Date and the Last Updated Date
- Your Team
- Counterparty Controller
- Counterparty Company Name
How to Resolve Version Conflicts
If two negotiators edit the same copy of the agreement and upload their changes at different times, a version conflict occurs.
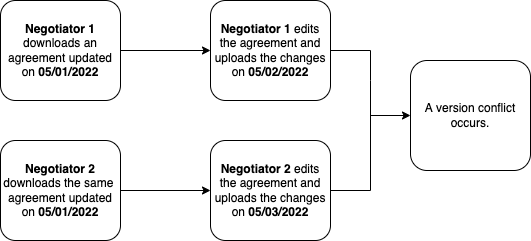
If you see the following screen on the right panel.
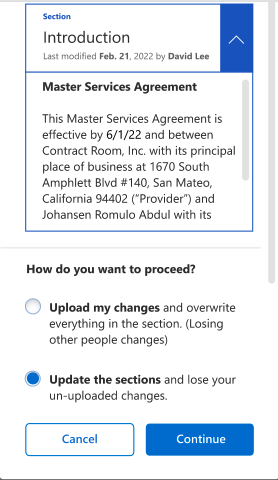
Perform one of the following actions.
| Option | Result |
|---|---|
| Upload my changes | Uploads your version and loses the other negotiator’s changes. |
| Update the sections | Keeps the version of the other negotiator and loses your changes. |
To manually review changes and keep both versions:
-
Click Cancel and save the agreement using Word.
-
Log in to EraCLM and go to Agreements > your agreement.
-
Click Review Online.
-
Copy-paste your changes manually.

