How to unassign several Timekeepers from a particular client
Unassign from the Client's Timekeeper Authorization page
If you need to “unassign” many timekeepers, follow the steps above to view the Client's Timekeeper authorization:
- It may help to use the "Search" bar on the right side of the page to help filter the results by entering "Pending Client Authorization" or "Unauthorized".
- On the top left of the results, click the global checkbox to select all the timekeepers on that page.

- On the bottom of the page, change the Show entries drop down field to show more timekeepers (or you may choose to do a few at a time).

- Then use the button at the bottom of the page to "Unassign for selected office". There is also a button to "Unassign for All Offices". Note, this button will also "Assign" timekeepers that have the status of "Unassigned".

- A message will display to confirm the change.

- If needed, check the status of the Timekeepers by using the Search bar to filter by "Unassigned".
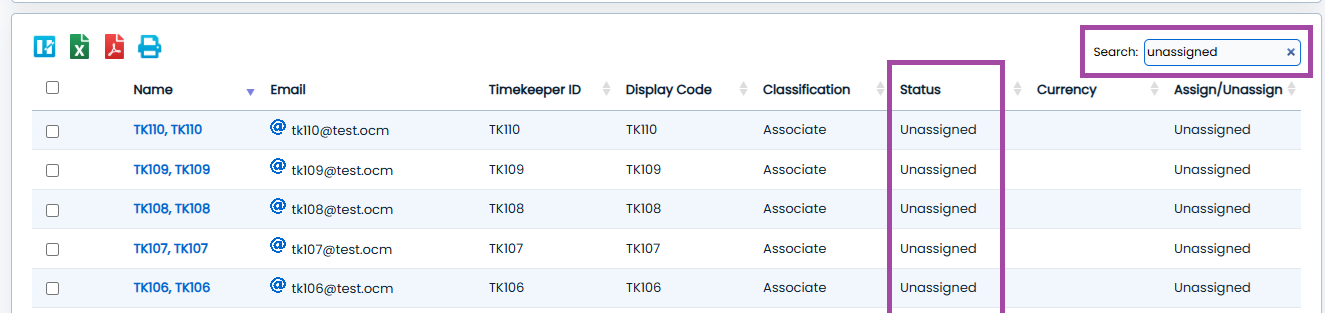
Unassign from the Timekeepers page
Follow the steps above to view the Client's Timekeeper authorization to find the list of timekeeper names which need to be Unassigned from a particular client.
TIP: Use the Export to Excel feature or Export to PDF feature to download a list.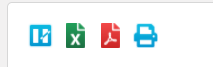
Then follow the steps below to unassign the timekeepers.
- Click on "Timekeepers" in the top menu bar
- Select the "Office" at the top of the page
- Click on the name of the Timekeeper
- Find the Client and uncheck the box next to the client's name. Note: If the Timekeeper does not have a "Home Office", you may need to select the correct "Home Office" and click "Save".


Repeat for remaining Timekeepers. Confirm that the Timekeepers are no longer assigned to the client by following the steps above to view the Client's Timekeeper authorization page.
How to unassign a single timekeeper that only has one client and then reassign
First unassign the timekeeper from the client:
- Click on the Timekeeper's name
- Click Inactive (this will cause the checkbox next to the client name to disappear)

- Click Save

Then reassign the timekeeper to the client:
- Click Active
- Click the checkbox next to the client name

- Click Save
Confirm the client/timekeeper status by following the steps above to view the Client's Timekeeper authorization page.
List of Error/Warning messages
| Error/Warning Messages | Action Needed |
|---|---|
| The following timekeepers have pending rate requests or invoices and cannot be unassigned. |
Collaborati disallows timekeeper’s unassignment from Client if an associated rate request or Invoice exists in any status. The associated rate requests/Invoices would need to be in their final statuses before the timekeeper record could be unassociated. |



