Upload LEDES Invoices/Attach a Document to a LEDES File
Collaborati users have two options for entering invoices: Uploading a LEDES file created by automated billing software or Creating an invoice manually.
Video Guide
Uploading your LEDES file for Firms
From anywhere in the Collaborati application, select the Invoices tab, then select the "Upload LEDES Invoices" sub-navigation link.

Indicate what type of invoices you are uploading by selecting the appropriate value from the "Invoice Type" drop-down list. The default is Standard invoices. If you want to specify a non-standard invoice type but it doesn't show in the invoice type drop-down, contact your client and report the problem.
Note: If you want to attach a document to your invoice after you upload the LEDES file, make sure to review the field "Submit invoices directly to the client without previewing" checkbox and leave it unchecked.

Make sure the "Bill Invoice From" and the "Select Office" are correct. If the fields are not selected, be sure to select the correct information.

Choose the file or Browse for the file.

Click Upload File button

The system will process the file. The File Status may show as “Processing”. Once the file has been processed, you will see the File Status, “Ready to Submit” or “File Error”.
Troubleshooting: If you don’t see the file, make sure the "Select Office" field is showing correctly. Also, make sure you are on Page 1 if there are many pages (on the bottom right side of the screen).
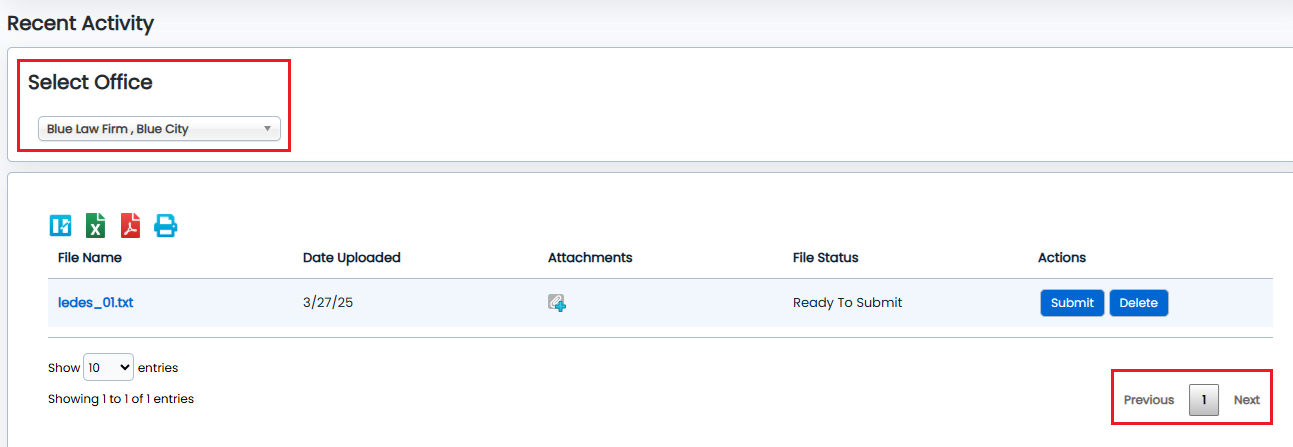
Attach Your File
For information about the types of files you can attach to your invoice Click here .
Once the invoice is uploaded, click on the Paperclip icon ![]() in the Attachments column (see screen shot).
in the Attachments column (see screen shot).

Click "Choose Files" button and find the document you want to upload.

Click "Attach File" button to attach your selected file
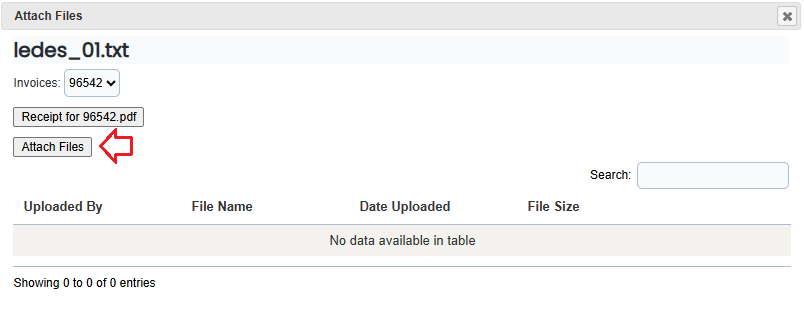
Once you have uploaded your document, click "Close" button.

Your Attachment is indicated by a blue Paperclip icon ![]() . This invoice is now ready to be submitted to the client.
. This invoice is now ready to be submitted to the client.

If you need to review the details of the Invoice (such as the Line Items) you can click on the “File Name” and then click on the “Invoice Number”. Click “Submit” to submit your invoices to the client.
If you have already submitted the invoice without the attachments, then please refer to the "Collaborati: Can I make attachments to an invoice that has already been submitted?". If the status of the invoice is Canceled, please go through the steps above, attach your document and resubmit the invoice.
Upload a LEDES file with multiple invoices
Collaborati allows LEDES files to contain one or more invoice numbers. Each invoice number may have a separate matter number. (Note some clients allow for multi-matter invoices, but most clients do not. Check your client's billing guidelines for more information.) See below for an example of uploading a single LEDES1998B file with multiple invoices and adding attachments.
From Invoices in the top menu bar, choose "Upload LEDES Invoices".
Choose the correct office in the "Bill Invoice From" field.
Choose the correct office in the "Select Office" field.
If these fields are not selected, be sure to select the correct information
Choose the File to upload (or Browse for the file)
Click Upload File button

Once the invoice is uploaded, click on the File Name (in the example below, the File Name is ledes101.txt). This will take you to the File Preview page.

To attach a file, click on the Paper Clip icon in the Paper Clip column.

Click "Choose Files" button and find the document you want to upload.

Click "Attach Files" button to attach your selected file

Once you have attached your document, click "Close" button.
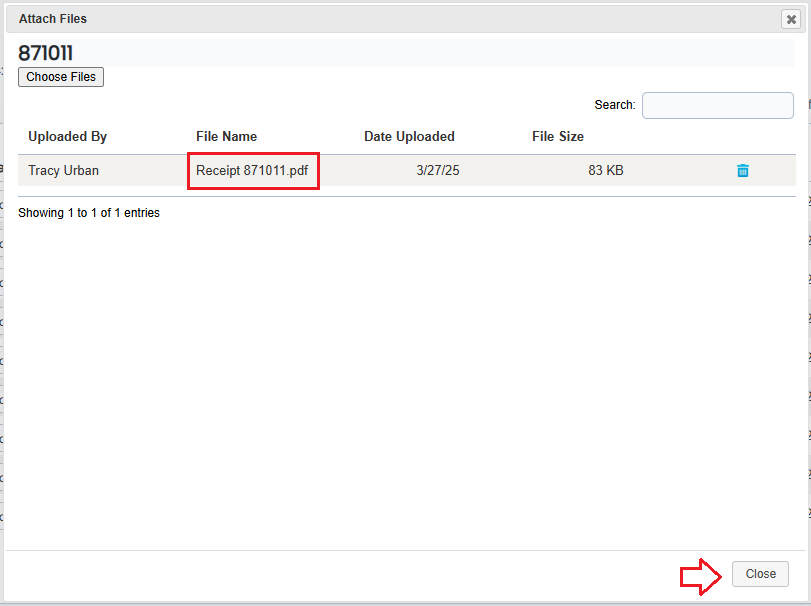
Continue to add attachments to each of your invoices.
Note: To confirm that the invoice is attached, you will need to click on the Paper Clip icon. You can easily do this from the Upload LEDES Invoices page.
Once you have completed adding attachments, click on Return to Upload Invoices (or you can click Submit Invoices on this page)

On the Upload LEDES Invoices page, the paper clip will appear as a blue icon. Click on the blue paper clip icon to confirm attachments.

Choose the invoice number from the Invoices list to view the attachments for that invoice number. (Files can be added from these windows if needed.)

Click the Close button to return to the "Upload LEDES Invoices" screen
Once your invoice details are confirmed and attachments have been added, click the Submit button
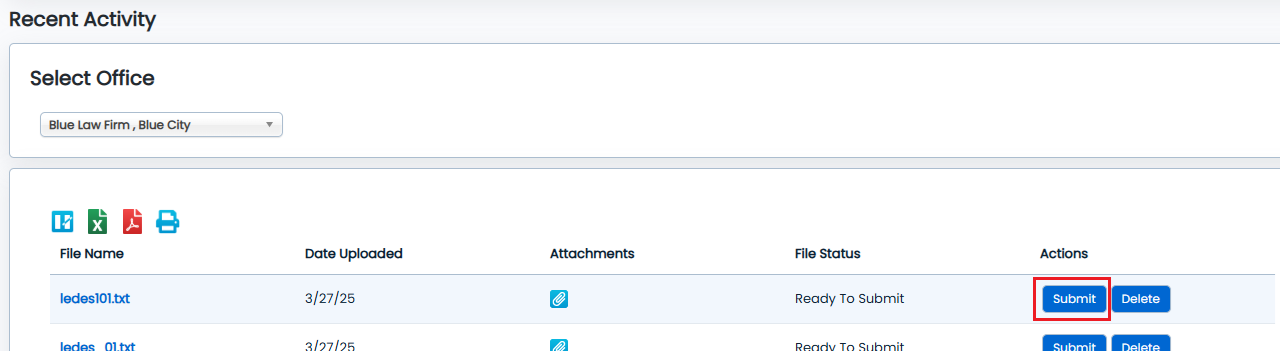
Ready to Submit with Errors
If you receive a File Error for one of the invoices in your LEDES file, which contains multiple invoices, we suggest correcting all File Errors instead of submitting a partial file.

More information here.

