Create an Invoice
Collaborati users have two options for entering invoices: Creating an invoice manually or Uploading a LEDES file created by automated billing software.
Video Guide
Creating an invoice manually is the alternate choice to using a LEDES file created by automated billing software. In most cases, your client will require a line item for every function being billed.
You may want to begin by familiarizing yourself with your client’s Billing Codes. To view the codes in Collaborati, follow these steps:
1. Click "Clients" in the top menu bar
2. Click on the client's name
3. Click the fourth icon from the top on the left navigation menu ("Codes")
4. Click "Select Office" to choose the correct Office from the dropdown menu.
5. Displayed are the billing codes for this client.
6. Click on either "Task Codes" or "Expense Codes" to view the list of available codes.

6. To view the Non-US tax codes, select "Non-US Tax Codes".

To start creating your invoice:
- Click "Invoices" in the top menu bar.
- Choose "Create Invoice".
- Click "Bill Invoice As" to choose the correct Office from the dropdown menu.
Fill in pertinent information. Most clients require the Invoice Period. Invoice Date must be after the Invoice Period. It is recommended to leave the Invoice Total at $0.00 as Collaborati will automatically add the amount. Place a brief description of the invoice in the Description box.
Note: In the description field of the Invoice and Invoice line item, the user must enter the valid characters listed in the ASCII chart. If the user enters any invalid characters, Collaborati will convert them to the decimal code and display an error message as 'This invoice contains invalid characters on the invoice and/or line item notes. Invalid values are replaced with ASCII decimal values so they can be processed by the client'. For more information on ASCII Chart, refer to the link.
- Valid characters: Invoice for Testing (Any character between 32 to 126 in ASCII chart).
- Invalid characters: Invoice ƒor TeŠting (Anything outside 32 to 126).
- Decimals: 'Invoice ƒor TeŠting' will replace as 'Invoice ƒor Te#&352;ting#&8226' in decimal format.
For example, this text:
tést ônly
would be stored as
tést ônly
HEADER

- Click the "Next" button
LINE ITEMS: Fee Input
Select your Matter from the drop-down list. Item Type is Fee. TK is the timekeeper. Fee is the code from your Task Codes list. Activity is the code from your Activity Codes list. Rate is the hourly rate of the timekeeper used (authorized by the client). Hours is the amount of time the timekeeper worked on the matter. A description of the fee should be typed into the Description box. If this item is to be taxable, check the Taxable Item box.

- Click on the "Add Item" button to finish the line item fee input.
LINE ITEMS: Fees Complete

LINE ITEMS: Expenses Input
The same process as Fee input, but no Timekeeper is required and you must select the proper Expense code. Item Type is Exp. If this item is to be taxable, check the Taxable Item box.
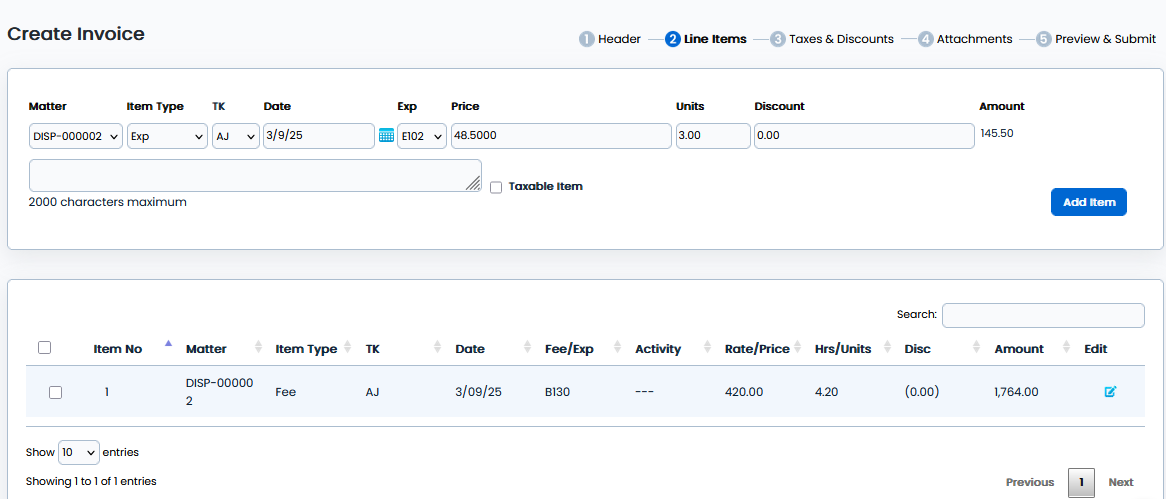
LINE ITEMS: Expenses Complete
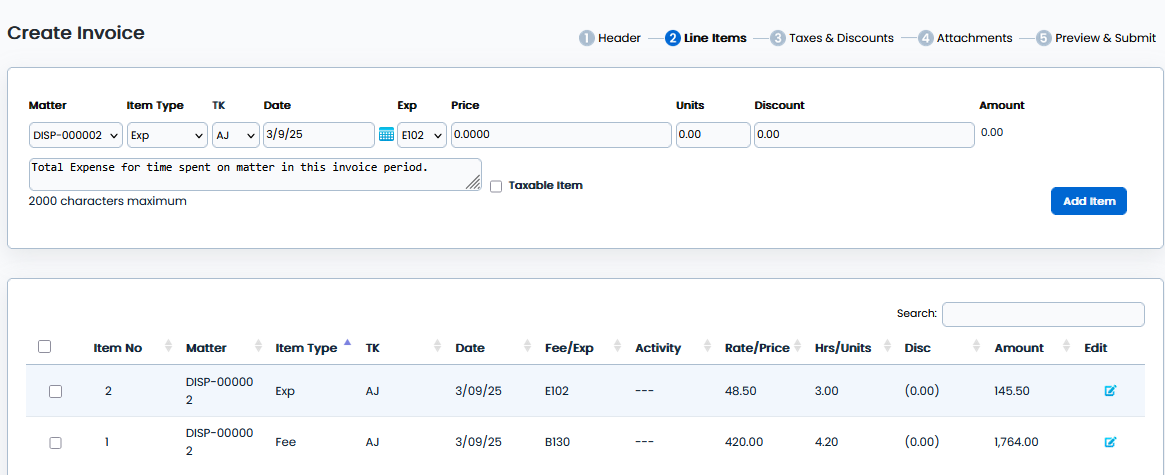
- Click the "Next" button
TAXES AND DISCOUNTS
If you are applying discounts to the invoice, here is where you apply your discount by percentage or flat amount on Fees and/or Expenses.
Taxes are applied at the % to the Taxable items.

- Click the "Next" button
Attachments

Use the "Choose Files" button to search for the document that you wish to attach.

After you have found the document, click on the "Attach Files" button.
The attached document will appear in the attachment section.

- Click the "Next" button
PREVIEW Completed Invoice
This procedure should produce an invoice acceptable to your client. It is now ready to submit to the client.
For invoices with Non-US Tax Codes, see also:
Create an Invoice with VAT taxes, specifically Line Item Level Non-US Tax
Create an Invoice with VAT taxes, specifically Invoice-Level Non-US Tax

