Create an Invoice Withholding Tax
Tips regarding Codes
In order to add Withholding tax to your invoice, you should check if your client has enabled Non-US Taxes in Collaborati for you. You can verify that Non-US Taxes are set up for you by following these steps:
- Click the “Clients” tab.
- Choose your "Client".
- Click the “Codes” sub-tab.
- Select your "Office"
- Click on the “Non-US Tax Codes” link (as shown below).
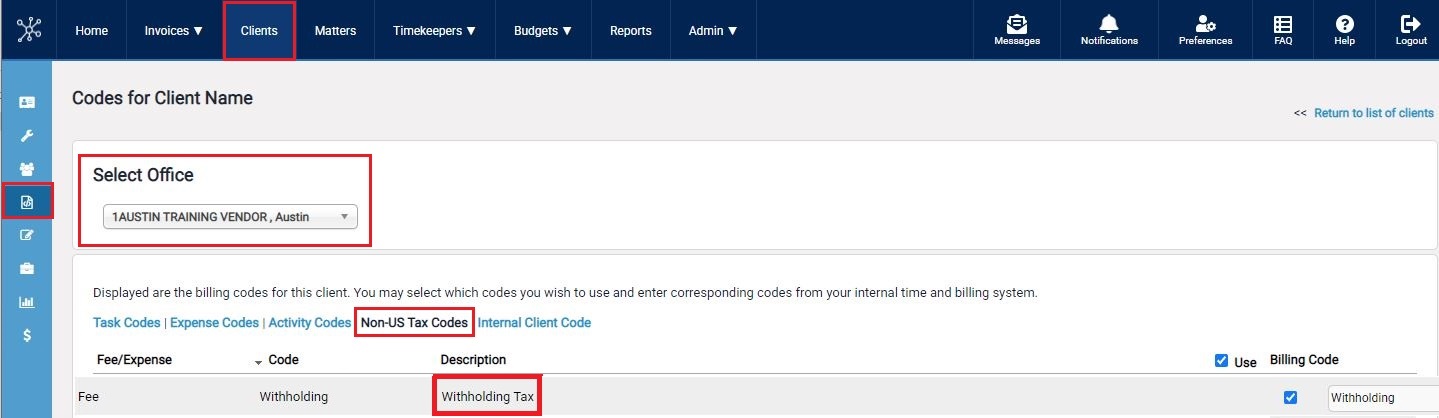
The next step is to ensure that all the Non-US tax codes you will use are selected. These are split into Fees and Expenses. We recommend that ALL tax codes be selected for ease of selection.
****Note: If your client does NOT list Withholding tax, you may need to consult your client’s billing guidelines. Your client may have special instructions on submitting invoices with this type of tax.
At the top of the table ensure that the “Use” box is checked (as shown below). Repeat this for all pages involved.
Once you have made sure the Non-US taxes have been activated, you may create an invoice. When filling out the Header information, select Non-US for the Tax Type (as shown below).
Creating your invoice:
- Click the "Invoices" tab
- Click the "Create Invoice" option from the drop-down menu
HEADER
Click the "Next" button to enter to your Line Items.
LINE ITEMS
Select your Matter from the drop-down list. Item Type is Fee. TK is the timekeeper. Fee is the code from your Task Codes list. Activity is the code from your Activity Codes list. Rate is the hourly rate of the timekeeper used (authorized by the client). Hours is the amount of time the timekeeper worked on the matter. A description of the fee should be typed into the Description box. If this item is to be taxable, check the Taxable Item box.
Click on the Add Item button to finish the line item fee input.
Follow a similar procedure for the Expenses.
On the Discounts and Taxes page, input any Discounts being offered (as a percentage) and select the amount of Taxes charged (as a percentage). For Withholding tax, enter a negative amount (see screen shot).
TAXES AND DISCOUNTS
ATTACHMENTS
Use the Choose Files button to search for the document that you wish to attach. After you have found the document, click on the Attach Files button.
The attached document will appear in the attachment section.
Click Next button.
PREVIEW Completed Invoice
This procedure has outlined inputting of Withholding tax into a manually created invoice.

