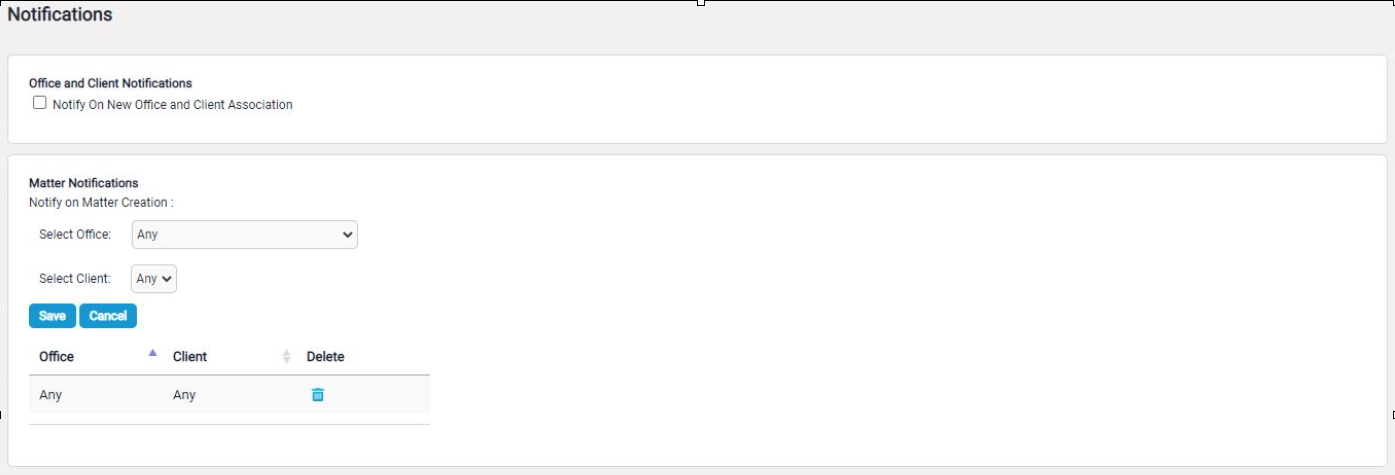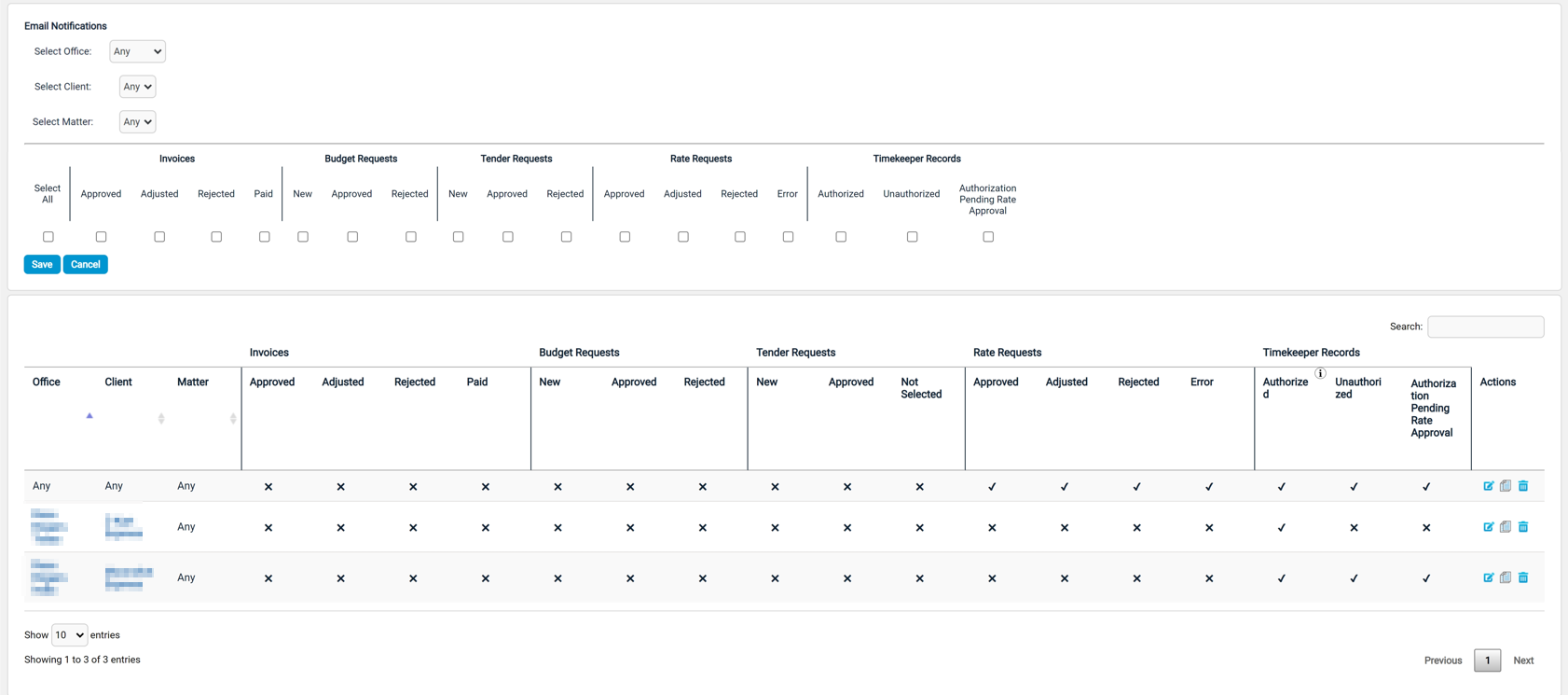Turn On/Turn Off Email Notifications
To turn on or turn off email notifications, adjust your email notification settings on the Notifications screen:

Preferences Link
Office and Client Notifications -
Click on the checkbox to receive emails for New Office and Client Association
Matter Notifications -
- Select an office from the Select Office drop-down list. You may select "Any" to include all offices.
- Select a client from the Select Client drop-down list. Only those clients to whom you are associated are available. You may select "Any" to include all clients.
- Click Save after making changes.
Important Note: If you are syncing to Collaborati for the first time, be aware that all pre-existing matters syncing over from your application into Collaborati are considered "new" matter creations. Therefore, you will receive an email for every matter syncing over. It is best practice to turn this notification off until you have completed your first integration synchronization.
Email Notifications - Select which notifications you wish to receive based on various options:
- Select an office from the Select Office drop-down list. You may select "Any" to include all offices.
- Select a client from the Select Client drop-down list. Only those clients to whom you are associated are available. You may select "Any" to include all clients.
- Select a matter record from the Select Matter drop-down list. If an invoice is associated with multiple matters, only those matters to which you are associated are available.
Click on the checkboxes to receive emails for the following events:- Client approved invoices
- Client adjusted invoices
- Client rejected invoices
- Client paid invoices
- Client sent new budget requests
- Client approved budget requests
- Client rejected budget requests
- Client sent new tender requests
- Client approved tender requests
- Client rejected tender requests
- Client approved rate requests
- Client adjusted rate requests
- Client rejected rate requests
- Client adjusted rate requests
- Rate request errors
- Client authorized Timekeeper
- Client unauthorized Timekeeper
- Client Authorization Pending Rate Approval
When any of the above events occur, depending on your settings, Collaborati generates a notification about the event and emails the notification to you. For invoices, you can alternatively track them within the application. See How do I track an invoice? for more details.
You can configure multiple notification criteria. Each notification rule appears in the bottom table with check marks under the event column to identify what types of emails the user receives.
However, if you have notification rules set for one matter, you cannot create additional rules for that matter if they mirror previously established rules for the same matter. For example, I am receiving notifications for approved invoices for matter record 3396 KNOLLS. Therefore, I cannot set up another notification rule to receive emails for approved invoices for matter record 3396 KNOLLS, even if the new rule includes additional criteria, such as rejected tender requests.
Edit the current notification rule. The top table turns yellow with the criteria listed. Click Save after making changes.
Create the same notification rule for a different client and/or matter record, or vice versa. When you select the copy icon, the top table is populated with the selected criteria. Change the matter record or client by selecting new options from the drop-down lists. This allows users to use the same email notification rules for multiple clients or matters.
Delete the notification rule.
Set-up to Receive All Notifications
Notifications can be sent for all matters and all clients. To receive these types of notifications, leave the Select Office, Select Client and Select Matter drop-down lists with the options of "Any".
To accept notifications from a particular client or matter on ALL invoice, budget, and tender subjects, select the checkbox option for "Select All". Be aware that more specific criteria takes precedence over this selection. For example, using the criteria on the following screenshot, I would receive notifications for All Offices, ALL clients on ALL matters for ALL subjects.