Entities Module in Mobile App
The Entities module functions largely as an Entity register with limited editing capabilities. Typically, users will sync Entities to the mobile device before they go out in the field. This module can be used while the device is disconnected from an internet/network connection.
New Entities cannot be created from the mobile app, but users can edit limited details, reassign an Entity, attach documents, and adjust the hours worked against an Entity.
The Entity in mobile device is enabled or disabled via CMO Admin Module (See Here).
Steps to View Entities:
- Log into the CMO mobile app.
- Go to the home screen and click on the Entities button.
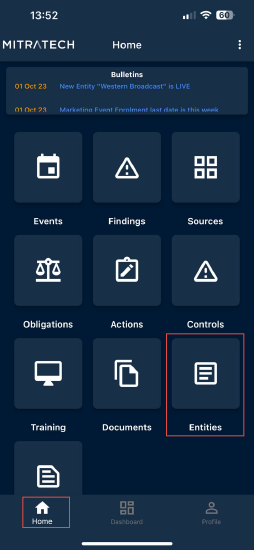
3. The user lands on the new Entities page where a list of Entities is displayed. Click on any Entity to edit the details.
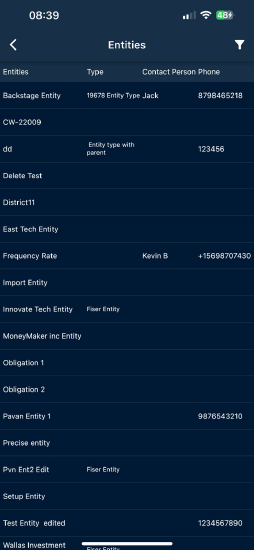
4. Click on an Entity to prompt the Edit Entity menu. Select a topic to view details and relevant information regarding that Entity.
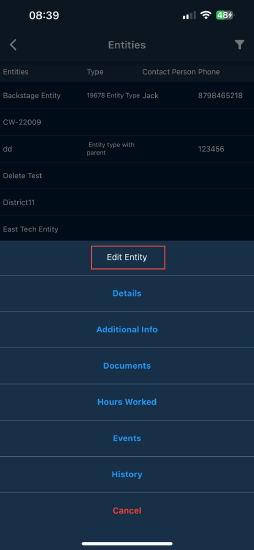 |
The Edit Entity menu fields are detailed below: Details - View the company name, Entity name, Entity type, GPS, and Show On Map details. Additional Info - View the serial, SCIS, NAICS, and Entity ID code. Documents - View all documents attached to this Entity. Hours Worked - View and add to the number of hours worked against this Entity. Events - Click this to assign the Entity to an Org Unit. View the Events assigned to the Entity. History - View the history of the Entity. |
5. The user can filter the Entities based on the filter option available in the Entities list page. Click on the filter icon  available at the top right of the page. A new page with filter options will be available.
available at the top right of the page. A new page with filter options will be available.
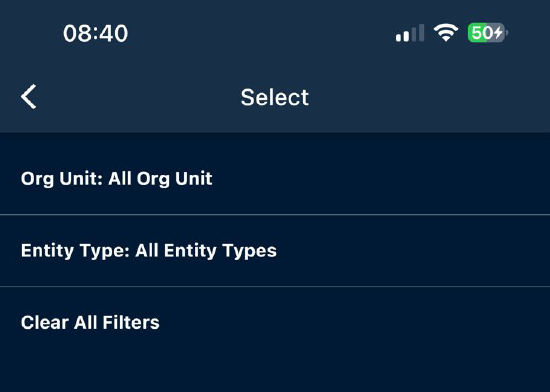
Filter and search for an Entity using the Org Unit and Entity Type filters at the top of the screen. Click 'Clear All Filters' to remove the filter.

